ShowPass Smartbar
![]() Napisany przez Tomasa Meskauskasa, (zaktualizowany)
Napisany przez Tomasa Meskauskasa, (zaktualizowany)
Instrukcje usuwania ShowPass Smartbar
Czym jest ShowPass Smartbar?
Stworzony przez firmę o nazwie ReSoft Ltd dodatek przeglądarki ShowPass Smartbar jest kompatybilny z: Internet Explorer, Google Chrome i Mozilla Firefox. Ta wtyczka przeglądarki obiecuje zwiększyć doświadczenie przeglądania Internetu przez użytkowników, umożliwiając wygodne wyszukiwanie w Internecie i szybki dostęp do mediów społecznościowych. Podczas, gdy taka dodana funkcjonalność może wydawać się uzasadniona, ta wtyczka nie dodaje żadnej wartości dla użytkowników komputerów. W rzeczywistości, ShowPass Smartbar jest potencjalnie niechcianą aplikacją, ponieważ przenika przeglądarki internetowe za pomocą zwodniczej metody marketingu oprogramowania o nazwie "sprzedaż wiązana".
Po udanej infiltracji, to adware modyfikuje ustawienia strony domowej i domyślnej wyszukiwarki internetowej poprzez przypisanie ich do feed.helperbar.com i browse-search.com. Choć ta wtyczka nie jest technicznie wirusem, ani malware, jej obecność w systemie może być przyczyną problemów związanych z prywatnością i infekcjami bezpieczeństwa. Wyszukiwarka internetowa zatrudniona na tej stronie przynosi wyniki wyszukiwania zatłoczone wątpliwymi reklamami, a ponadto ShowPass Smartbar śledzi aktywność przeglądania Internetu przez użytkowników poprzez rejestrowanie adresów IP, typu przeglądarki, dostawcy usług internetowych (ISP), systemów operacyjnych, znaczników daty/godziny, danych clickstream i terminów wyszukiwania. ShowPass Smartbar nie dodaje żadnej wartości, dlatego radzimy, aby wyeliminować to adware ze swoich przeglądarek internetowych.
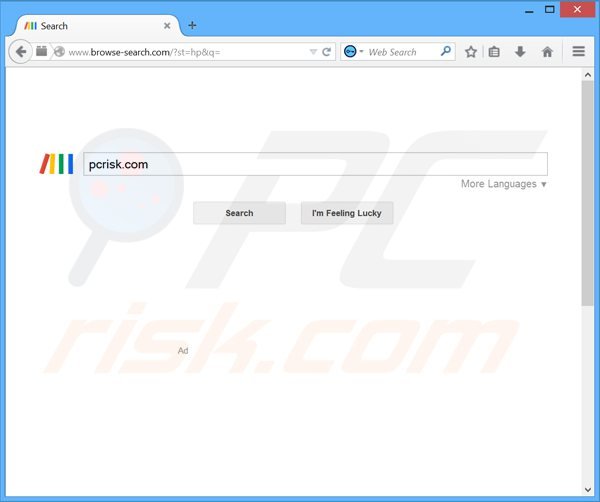
Porywacz przeglądarki ShowPass Smartbar jest podobny do innych adware, które infiltrują przeglądarki internetowe poprzez bezpłatne pliki do pobrania oprogramowania i modyfikują ustawienia przeglądarki. Przykłady obejmują searchalgo.com, strtpoint.com i dsrlte.com. Żadne z tych rozszerzeń przeglądarki (pasków narzędzi) nie przynosi żadnych realnych korzyści dla użytkowników - ich celem jest generowanie przychodów z kliknięć na zwodniczych wynikach wyszukiwarek internetowych. Aby uniknąć instalacji tych zmieniających ustawienia wtyczek do przeglądarek, wyraź ostrożność podczas pobierania i instalowania bezpłatnego oprogramowania. Obecnie większość stron internetowych z bezpłatnym oprogramowaniem do pobrania wykorzystuje zwodniczych „klientów pobierania" wraz z wybranym wolnym oprogramowaniem, a więc ważne jest, aby sprawdzić każdy etap pobierania i zrezygnować z instalacji adware, klikając przycisk „odrzuć". Podczas instalacji freeware wybierz "Zaawansowane" i "Niestandardowe" opcje instalacji – ujawni to wszelkie dołączone do instalacji adware. Użytkownicy komputerów, którzy doświadczają przekierowania przeglądarki na browse-search.com lub feed.helperbar.com powinni użyć tego przewodnika usuwania, aby wyeliminować tego porywacza przeglądarki ze swoich przeglądarek internetowych.
Natychmiastowe automatyczne usunięcie malware:
Ręczne usuwanie zagrożenia może być długim i skomplikowanym procesem, który wymaga zaawansowanych umiejętności obsługi komputera. Combo Cleaner to profesjonalne narzędzie do automatycznego usuwania malware, które jest zalecane do pozbycia się złośliwego oprogramowania. Pobierz je, klikając poniższy przycisk:
▼ POBIERZ Combo Cleaner
Bezpłatny skaner sprawdza, czy twój komputer został zainfekowany. Aby korzystać z w pełni funkcjonalnego produktu, musisz kupić licencję na Combo Cleaner. Dostępny jest 7-dniowy bezpłatny okres próbny. Combo Cleaner jest własnością i jest zarządzane przez Rcs Lt, spółkę macierzystą PCRisk. Przeczytaj więcej. Pobierając jakiekolwiek oprogramowanie wyszczególnione na tej stronie zgadzasz się z naszą Polityką prywatności oraz Regulaminem.
Szybkie menu:
- Czym jest ShowPass Smartbar?
- KROK 1. Deinstalacja aplikacji ShowPass Smartbar i ShowPass Smartbar Engine przy pomocy Panelu sterowania.
- KROK 2. Usuwanie przekierowania ShowPass Smartbar z Internet Explorer.
- KROK 3. Usuwanie porywacza przeglądarki ShowPass Smartbar z Google Chrome.
- KROK 4. Usuwanie strony domowej i domyślnej wyszukiwarki browse-search.com z Mozilla Firefox.
- KROK 5. Usuwanie ShowPass Smartbar z Safari.
- KROK 6. Usuwanie złośliwych rozszerzeń z Microsoft Edge.
Usuwanie porywacza przeglądarki ShowPass Smartbar:
Użytkownicy Windows 10:

Kliknij prawym przyciskiem myszy w lewym dolnym rogu ekranu i w menu szybkiego dostępu wybierz Panel sterowania. W otwartym oknie wybierz Programy i funkcje.
Użytkownicy Windows 7:

Kliknij Start ("logo Windows" w lewym dolnym rogu pulpitu) i wybierz Panel sterowania. Zlokalizuj Programy i funkcje.
Użytkownicy macOS (OSX):

Kliknij Finder i w otwartym oknie wybierz Aplikacje. Przeciągnij aplikację z folderu Aplikacje do kosza (zlokalizowanego w Twoim Docku), a następnie kliknij prawym przyciskiem ikonę Kosza i wybierz Opróżnij kosz.
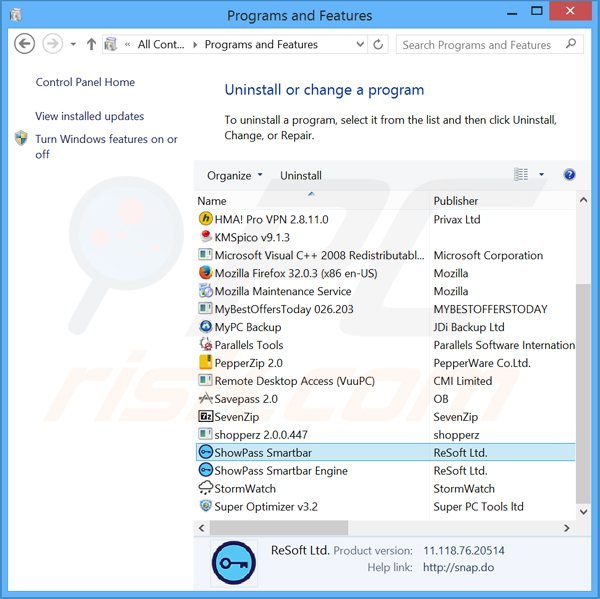
W oknie odinstalowywania programów spójrz na "ShowPass SmartBar" i "ShowPass Smartbar Engine", wybierz te wpisy i kliknij przycisk "Odinstaluj" lub "Usuń".
Po odinstalowaniu potencjalnie niechcianego programu (który powoduje przekierowania na strony browse-search.com i feed.helperbar.com), przeskanuj swój komputer pod kątem wszelkich pozostawionych niepożądanych składników. Zalecane oprogramowanie do usuwania malware.
Usuwanie ShowPass Smartbar z przeglądarek internetowych:
Film pokazujący jak usunąć przekierowania przeglądarki:
 Usuwanie złośliwych dodatków z Internet Explorer:
Usuwanie złośliwych dodatków z Internet Explorer:
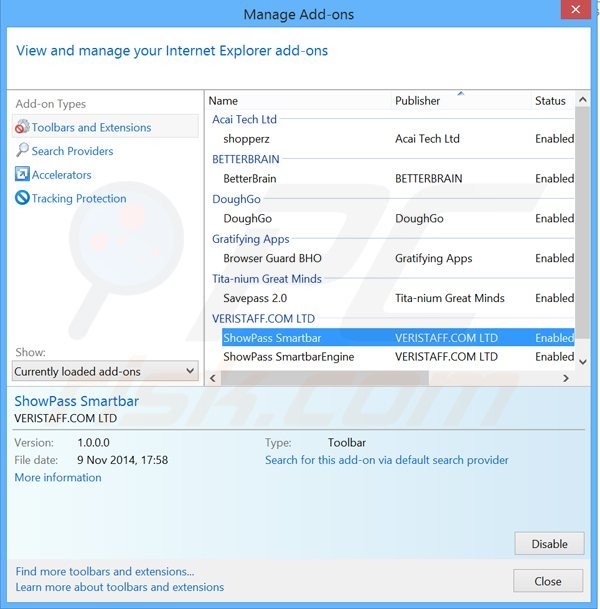
Kliknij na ikonę "koła zębatego" ![]() (w prawym górnym rogu przeglądarki Internet Explorer) i wybierz "Zarządzaj dodatkami". Spójrz na "ShowPass Smartbar" i "ShowPass Smartbar Engine", wybierz te wpisy i kliknij "Usuń".
(w prawym górnym rogu przeglądarki Internet Explorer) i wybierz "Zarządzaj dodatkami". Spójrz na "ShowPass Smartbar" i "ShowPass Smartbar Engine", wybierz te wpisy i kliknij "Usuń".
Zmiana twojej strony domowej:
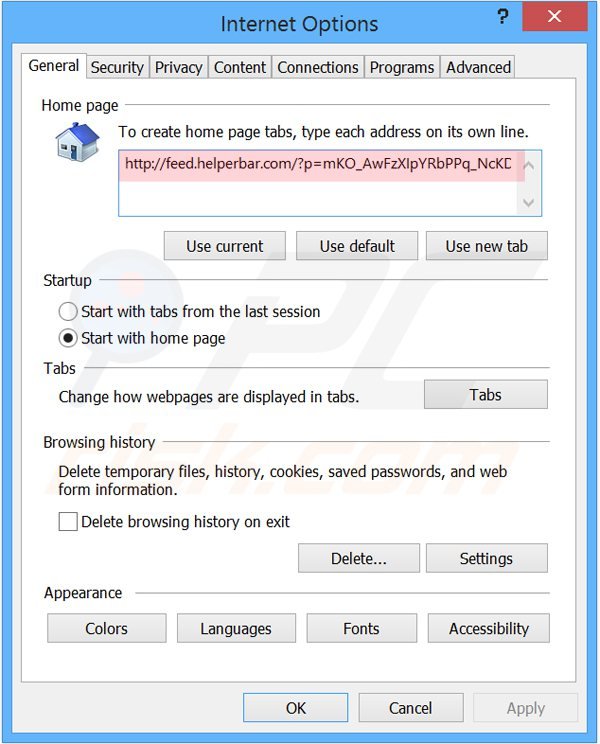
Kliknij ikonę "koła zębatego" ![]() (w prawym górnym rogu przeglądarki Internet Explorer) i wybierz "Opcje internetowe". W otwartym oknie usuń hxxp://feed.helperbar.com i wprowadź preferowaną domenę, która otworzy się przy każdym uruchomieniu Internet Explorer. Możesz również wprowadzić about: blank, aby otworzyć pustą stronę przy uruchomieniu Internet Explorer.
(w prawym górnym rogu przeglądarki Internet Explorer) i wybierz "Opcje internetowe". W otwartym oknie usuń hxxp://feed.helperbar.com i wprowadź preferowaną domenę, która otworzy się przy każdym uruchomieniu Internet Explorer. Możesz również wprowadzić about: blank, aby otworzyć pustą stronę przy uruchomieniu Internet Explorer.
Zmiana Twojej domyślnej wyszukiwarki:
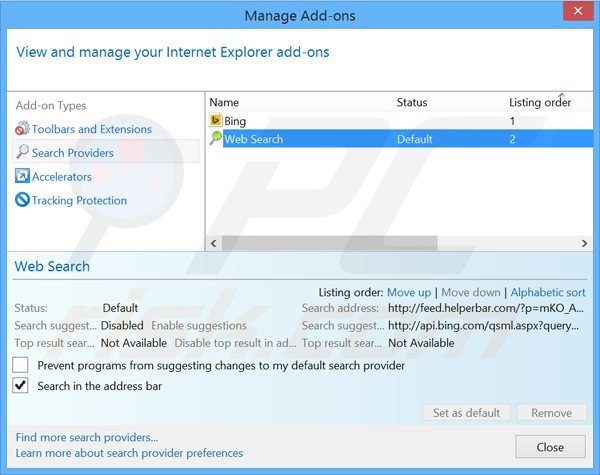
Kliknij ikonę "koła zębatego" ![]() (w prawym górnym rogu przeglądarki Internet Explorer) i wybierz "Zarządzaj dodatkami". W otwartym oknie wybierz "Dostawców wyszukiwania," ustaw "Google", "Bing" lub inną preferowaną wyszukiwarkę jako domyślną, a następnie usuń "Web Search".
(w prawym górnym rogu przeglądarki Internet Explorer) i wybierz "Zarządzaj dodatkami". W otwartym oknie wybierz "Dostawców wyszukiwania," ustaw "Google", "Bing" lub inną preferowaną wyszukiwarkę jako domyślną, a następnie usuń "Web Search".
Metoda opcjonalna:
Jeśli nadal występują problemy z usunięciem showpass smartbar (porywacz przeglądarki), możesz zresetować ustawienia programu Internet Explorer do domyślnych.
Użytkownicy Windows XP: Kliknij Start i kliknij Uruchom. W otwartym oknie wpisz inetcpl.cpl. W otwartym oknie kliknij na zakładkę Zaawansowane, a następnie kliknij Reset.

Użytkownicy Windows Vista i Windows 7: Kliknij logo systemu Windows, w polu wyszukiwania wpisz inetcpl.cpl i kliknij enter. W otwartym oknie kliknij na zakładkę Zaawansowane, a następnie kliknij Reset.

Użytkownicy Windows 8: Otwórz Internet Explorer i kliknij ikonę koła zębatego. Wybierz Opcje internetowe.

W otwartym oknie wybierz zakładkę Zaawansowane.

Kliknij przycisk Reset.

Potwierdź, że chcesz przywrócić ustawienia domyślne przeglądarki Internet Explorer, klikając przycisk Reset.

 Usuwanie złośliwych rozszerzeń z Google Chrome:
Usuwanie złośliwych rozszerzeń z Google Chrome:
Naprawianie skrótu docelowego Google Chrome:
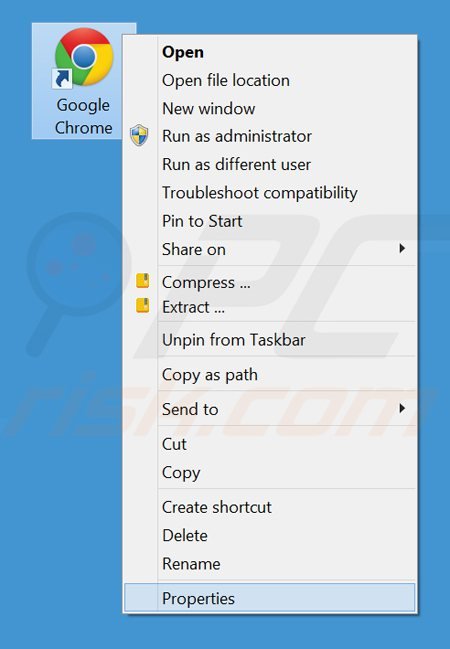
Ten porywacz przeglądarki modyfikuje pole „docelowe" skrótu Google Chrome. Aby rozwiązać ten problem, znajdź skrót na pulpicie, a następnie kliknij na niego prawym przyciskiem myszy. W otwartym menu wybierz "Właściwości". W otwartym oknie zlokalizuj pole docelowe i wyeliminuj cały tekst (--remote-debugging-port=9223...), który został wprowadzony po "C:\Program Files\Google\Chrome\Application\chrome.exe"
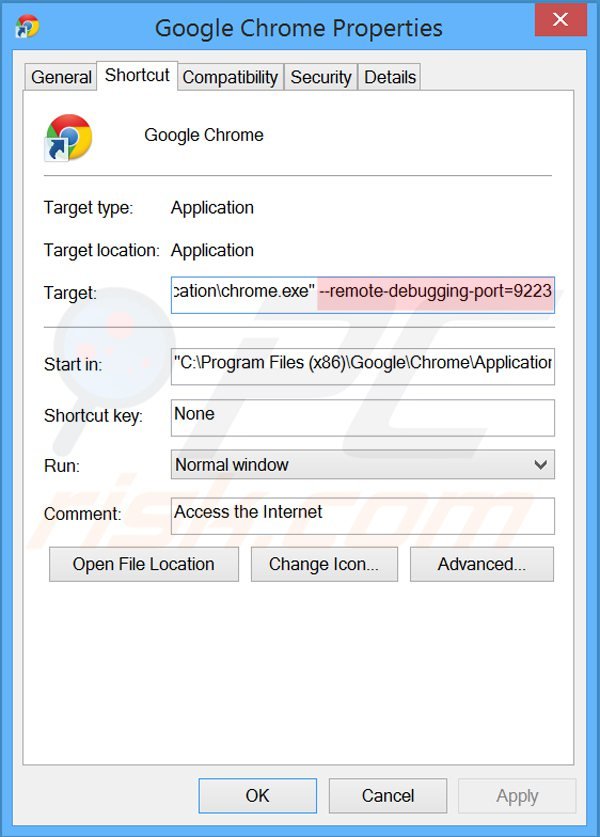
Usuwanie powiązanych rozszerzeń ShowPass Smartbar:
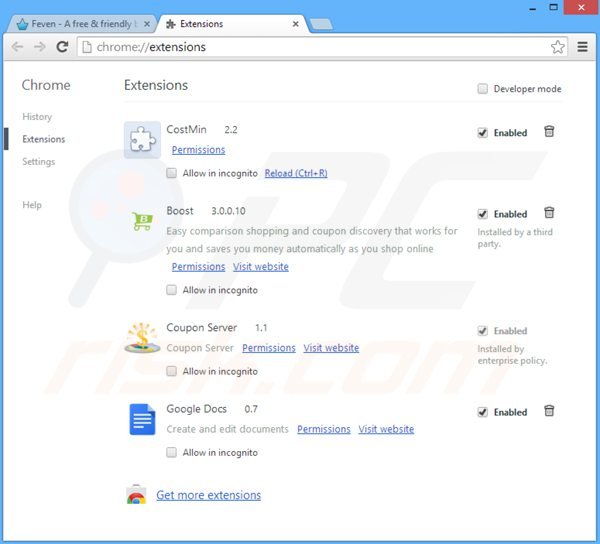
Kliknij na ikonę menu Chrome ![]() (w prawym górnym rogu przeglądarki Google Chrome), wybierz "Narzędzia" i kliknij na "Rozszerzenia". Zlokalizuj wszelkie ostatnio zainstalowane podejrzane rozszerzenia", wybierz te wpisy i kliknij na ikonę kosza.
(w prawym górnym rogu przeglądarki Google Chrome), wybierz "Narzędzia" i kliknij na "Rozszerzenia". Zlokalizuj wszelkie ostatnio zainstalowane podejrzane rozszerzenia", wybierz te wpisy i kliknij na ikonę kosza.
Zmiana twojej strony domowej:
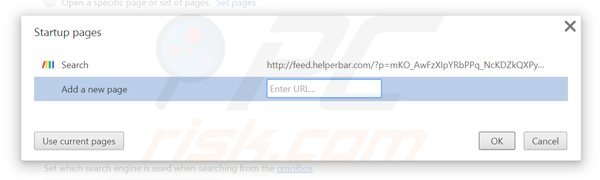
Kliknij na ikonę menu Chrome ![]() (w prawym górnym rogu przeglądarki Google Chrome), wybierz „Ustawienia". W sekcji "Na starcie" kliknij "ustawienia strony", umieść kursor myszy nad hxxp://feed.helperbar.com i kliknij symbol X. Teraz możesz dodać swoją preferowaną stronę internetową jako swoją stronę domową.
(w prawym górnym rogu przeglądarki Google Chrome), wybierz „Ustawienia". W sekcji "Na starcie" kliknij "ustawienia strony", umieść kursor myszy nad hxxp://feed.helperbar.com i kliknij symbol X. Teraz możesz dodać swoją preferowaną stronę internetową jako swoją stronę domową.
Zmiana Twojej domyślnej wyszukiwarki:
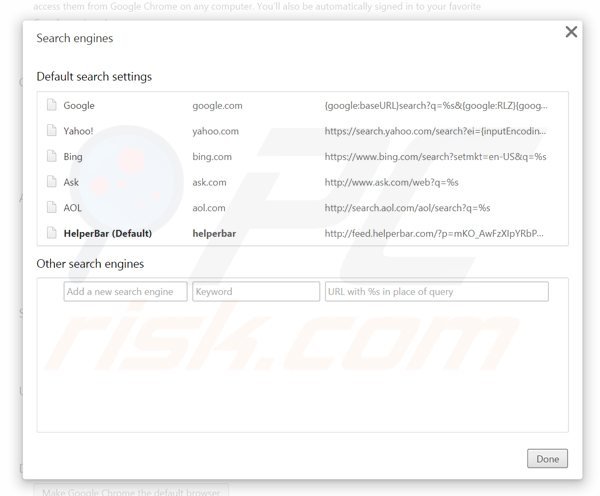
Aby zmienić swoją domyślną wyszukiwarkę w Google Chrome: Kliknij ikonę menu ![]() (w prawym górnym rogu przeglądarki Google Chrome) i wybierz "Ustawienia". W sekcji "Szukaj" kliknij "Zarządzaj wyszukiwarkami...", usuń "HelperBar" i dodaj lub wybierz swoją preferowaną.
(w prawym górnym rogu przeglądarki Google Chrome) i wybierz "Ustawienia". W sekcji "Szukaj" kliknij "Zarządzaj wyszukiwarkami...", usuń "HelperBar" i dodaj lub wybierz swoją preferowaną.
Metoda opcjonalna:
Jeśli nadal masz problem z usunięciem showpass smartbar (porywacz przeglądarki), przywróć ustawienia swojej przeglądarki Google Chrome. Kliknij ikonę menu Chrome ![]() (w prawym górnym rogu Google Chrome) i wybierz Ustawienia. Przewiń w dół do dołu ekranu. Kliknij link Zaawansowane….
(w prawym górnym rogu Google Chrome) i wybierz Ustawienia. Przewiń w dół do dołu ekranu. Kliknij link Zaawansowane….

Po przewinięciu do dołu ekranu, kliknij przycisk Resetuj (Przywróć ustawienia do wartości domyślnych).

W otwartym oknie potwierdź, że chcesz przywrócić ustawienia Google Chrome do wartości domyślnych klikając przycisk Resetuj.

 Usuwanie złośliwych wtyczek z Mozilla Firefox:
Usuwanie złośliwych wtyczek z Mozilla Firefox:
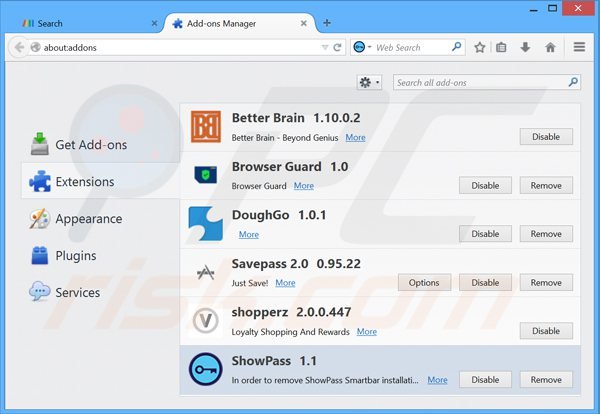
Kliknij menu Firefox ![]() (w prawym górnym rogu okna głównego) i wybierz "Dodatki". Kliknij na "Rozszerzenia" i w otwartym oknie usuń "ShowPass".
(w prawym górnym rogu okna głównego) i wybierz "Dodatki". Kliknij na "Rozszerzenia" i w otwartym oknie usuń "ShowPass".
Zmiana twojej strony domowej:
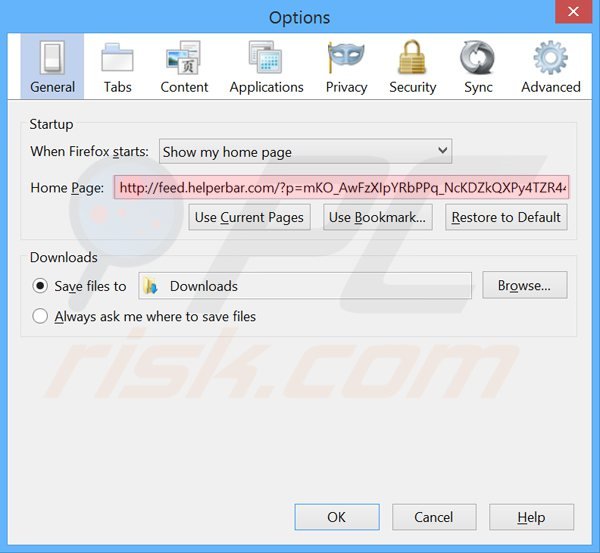
Aby zresetować swoją stronę domową kliknij przycisk menu Firefox ![]() , a następnie wybierz "Opcje". W otwartym oknie usuń hxxp://feed.helperbar.com i wprowadź swoją preferowaną domenę, która otworzy się przy każdym uruchomieniu Mozilla Firefox.
, a następnie wybierz "Opcje". W otwartym oknie usuń hxxp://feed.helperbar.com i wprowadź swoją preferowaną domenę, która otworzy się przy każdym uruchomieniu Mozilla Firefox.
Zmiana Twojej domyślnej wyszukiwarki:
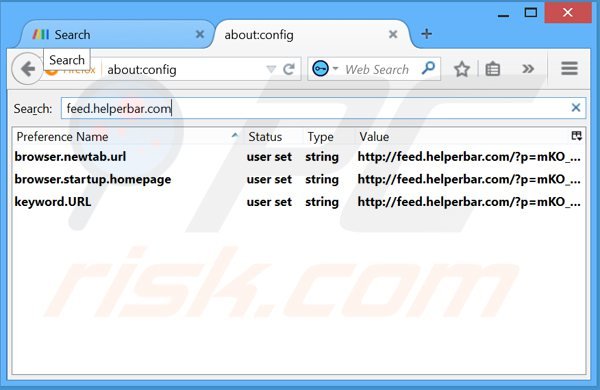
W pasku adresu URL, wpisz about: config i naciśnij Enter.
Kliknij "Będę ostrożny, obiecuję!".
W filtrze wyszukiwania na górze: "feed.helperbar.com"
Kliknij prawym przyciskiem myszy na znalezione preferencje i wybierz opcję "Reset", aby przywrócić ustawienia domyślne.
Metoda opcjonalna:
Użytkownicy komputerów, którzy mają problemy z usunięciem showpass smartbar (porywacz przeglądarki), mogą zresetować ustawienia Mozilla Firefox do domyślnych.
Otwórz Mozilla Firefox i w prawym górnym rogu okna głównego kliknij menu Firefox ![]() . W otworzonym menu kliknij na ikonę Otwórz Menu Pomoc
. W otworzonym menu kliknij na ikonę Otwórz Menu Pomoc![]() .
.

Wybierz Informacje dotyczące rozwiązywania problemów.

W otwartym oknie kliknij na przycisk Reset Firefox.

W otwartym oknie potwierdź, że chcesz zresetować ustawienia Mozilla Firefox do domyślnych klikając przycisk Reset.

 Usuwanie złośliwych rozszerzeń z Safari:
Usuwanie złośliwych rozszerzeń z Safari:

Upewnij się, że Twoja przeglądarka Safari jest aktywna, kliknij menu Safari i wybierz Preferencje....

W otwartym oknie preferencji wybierz zakładkę Rozszerzenia. Zlokalizuj wszelkie ostatnio zainstalowane podejrzane rozszerzenia i odinstaluj je.

W oknie preferencji wybierz zakładkę Ogólne i upewnij się, że Twoja strona domowa jest ustawiona na preferowany URL. Jeżeli jest zmieniona na porywacz przeglądarki, zmień to.

W oknie preferencji wybierz zakładkę Szukaj i upewnij się, że wybrana jest Twoja preferowana wyszukiwarka.
Metoda opcjonalna:
Upewnij się, że Twoja przeglądarka Safari jest aktywna i kliknij menu Safari. Z rozwijanego menu wybierz Wyczyść historię i dane witryn...

W otwartym oknie wybierz całą historię i kliknij przycisk wyczyść historię.

 Usuwanie złośliwych rozszerzeń z Microsoft Edge:
Usuwanie złośliwych rozszerzeń z Microsoft Edge:

Kliknij ikonę menu Edge ![]() (w prawym górnym rogu Microsoft Edge) i wybierz "Rozszerzenia". Znajdź wszelkie ostatnio zainstalowane podejrzane dodatki przeglądarki i usuń je.
(w prawym górnym rogu Microsoft Edge) i wybierz "Rozszerzenia". Znajdź wszelkie ostatnio zainstalowane podejrzane dodatki przeglądarki i usuń je.
Zmień ustawienia strony domowej i nowej zakładki:

Kliknij ikonę menu Edge ![]() (w prawym górnym rogu Microsoft Edge) i wybierz „Ustawienia". W sekcji "Po uruchomieniu" poszukaj nazwy porywacza przeglądarki i kliknij "Wyłącz".
(w prawym górnym rogu Microsoft Edge) i wybierz „Ustawienia". W sekcji "Po uruchomieniu" poszukaj nazwy porywacza przeglądarki i kliknij "Wyłącz".
Zmień swoją domyślną wyszukiwarkę internetową:

Aby zmienić swoją domyślną wyszukiwarkę w Microsoft Edge: Kliknij ikonę menu Edge ![]() (w prawym górnym rogu Microsoft Edge), wybierz "Prywatność i usługi", przewiń w dół strony i wybierz "Pasek adresu". W sekcji "Wyszukiwarki używane w pasku adresu" poszukaj nazwy niechcianej wyszukiwarki internetowej, a po jej zlokalizowaniu kliknij przycisk "Wyłącz" obok niej. Możesz też kliknąć "Zarządzanie wyszukiwarkami". W otwartym menu poszukaj niechcianej wyszukiwarki internetowej. Kliknij ikonę puzzli
(w prawym górnym rogu Microsoft Edge), wybierz "Prywatność i usługi", przewiń w dół strony i wybierz "Pasek adresu". W sekcji "Wyszukiwarki używane w pasku adresu" poszukaj nazwy niechcianej wyszukiwarki internetowej, a po jej zlokalizowaniu kliknij przycisk "Wyłącz" obok niej. Możesz też kliknąć "Zarządzanie wyszukiwarkami". W otwartym menu poszukaj niechcianej wyszukiwarki internetowej. Kliknij ikonę puzzli ![]() obok niej i wybierz "Wyłącz".
obok niej i wybierz "Wyłącz".
Metoda opcjonalna:
Jeśli nadal masz problemy z usunięciem showpass smartbar (porywacz przeglądarki), przywróć ustawienia przeglądarki Microsoft Edge. Kliknij ikonę menu Edge ![]() (w prawym górnym rogu Microsoft Edge) i wybierz Ustawienia.
(w prawym górnym rogu Microsoft Edge) i wybierz Ustawienia.

W otwartym menu ustawień wybierz Przywróć ustawienia.

Wybierz Przywróć ustawienia do ich wartości domyślnych. W otwartym oknie potwierdź, że chcesz przywrócić ustawienia Microsoft Edge do domyślnych, klikając przycisk Przywróć.

- Jeśli to nie pomogło, postępuj zgodnie z tymi alternatywnymi instrukcjami wyjaśniającymi, jak przywrócić przeglądarkę Microsoft Edge..
Podsumowanie:

Porywacz przeglądarki to takiego typu adware, które zmienia ustawienia przeglądarki internetowej użytkownika poprzez zmianę strony domowej i domyślnej wyszukiwarki na pewną domyślną niechcianą stronę internetową. Najczęściej tego typu adware infiltruje system operacyjny użytkownika poprzez pobrania bezpłatnego oprogramowania. Jeśli twoje pobieranie jest zarządzane przez klienta pobierania, należy zrezygnować z instalacji reklamowanych pasków narzędzi lub aplikacji, które chcą zmienić twoją stronę domową i domyślną wyszukiwarkę internetową.
Pomoc usuwania:
Jeśli masz problemy podczas próby usunięcia showpass smartbar (porywacz przeglądarki) ze swoich przeglądarek internetowych, powinieneś zwrócić się o pomoc na naszym forum usuwania malware.
Opublikuj komentarz:
Jeśli masz dodatkowe informacje na temat showpass smartbar (porywacz przeglądarki) lub jego usunięcia, prosimy podziel się swoją wiedzą w sekcji komentarzy poniżej.
Źródło: https://www.pcrisk.com/removal-guides/8446-showpass-smartbar
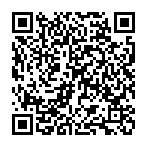
▼ Pokaż dyskusję