Jak odinstalować program w Windows XP, Windows 7, Windows 10 i MacOS
Użytkownicy komputerów, którzy niechętnie zainstalowali program, mogą go łatwo odinstalować za pomocą wbudowanych funkcji systemu Windows. Użytkownicy komputerów PC powinni wiedzieć, że obecnie internet jest zalewany różnymi potencjalnie niechcianymi aplikacjami, które instalują się razem z bezpłatnym oprogramowaniem lub poprzez zwodnicze reklamy banerowe.
Najczęściej oprogramowanie instalowane bez zgody użytkownika powoduje niechciane reklamy, spowalnia system operacyjny użytkownika oraz może prowadzić do problemów z prywatnością i bezpieczeństwem. Aby uniknąć instalacji potencjalnie niechcianych programów, użytkownikom internetu zaleca się instalowanie wyłącznie oprogramowania, któremu ufają, oraz szczególną ostrożność podczas pobierania bezpłatnego oprogramowania.
Spis treści:
- Wstęp
- Jak odinstalować program w Windows XP?
- Jak odinstalować program w Windows 7?
- Jak odinstalować program w Windows 10?
- Jak odinstalować program w MacOS?
- Odinstalowanie programu przy użyciu CCleaner (Windows 10)
- Odinstalowanie programu przy użyciu Combo Cleaner (MacOS)
Jak odinstalować program z Windows XP:
1. Przejdź do menu Start systemu Windows, klikając przycisk „Start".
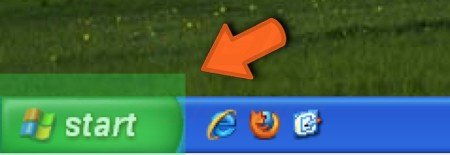
2. Po otwarciu menu Start wybierz „Ustawienia", a następnie kliknij „Panel sterowania".
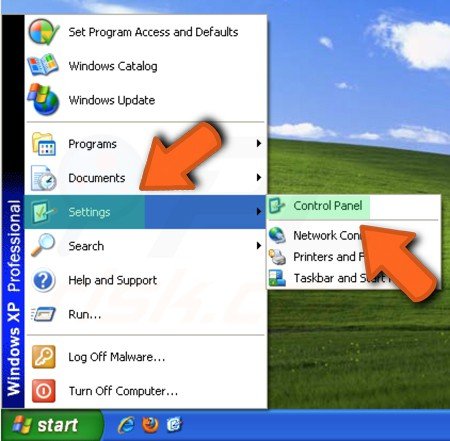
3. W oknie Panelu sterowania kliknij „Dodaj lub usuń programy".
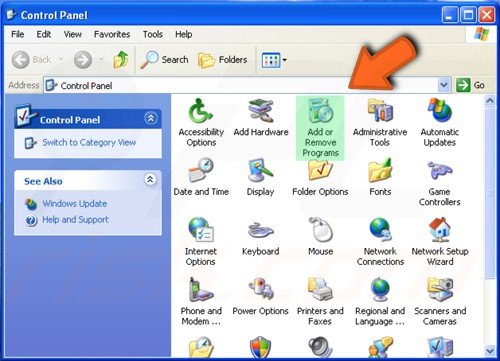
4. W oknie „Dodaj lub usuń programy" wybierz program, który chcesz odinstalować i kliknij przycisk „Zmień/Usuń".
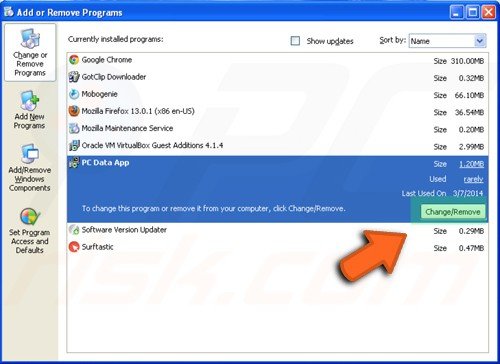
Jak odinstalować program z Windows 7:
1. Przejdź do menu Start systemu Windows, klikając przycisk z logo systemu Windows (Start).
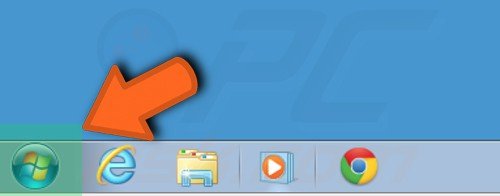
2. Po otwarciu menu Start wybierz „Panel sterowania".
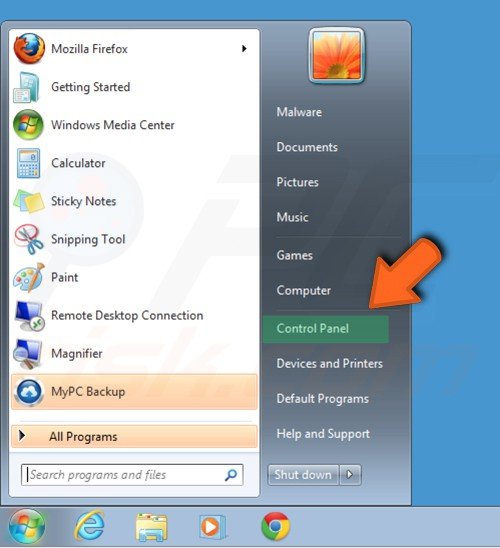
3. W zależności od opcji widoku kliknij „Odinstaluj program" lub „Programy i funkcje".
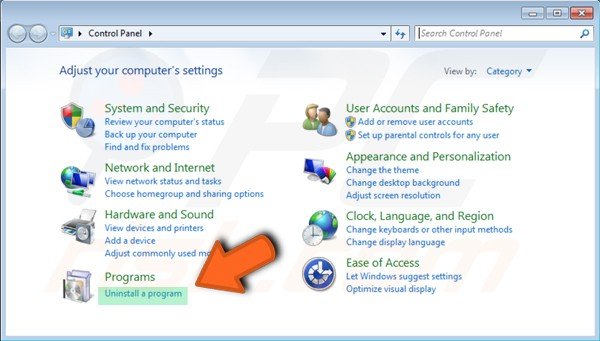
4. Gdy otworzy się okno programów i funkcji, wybierz z listy program, który chcesz odinstalować, i kliknij przycisk „Odinstaluj".
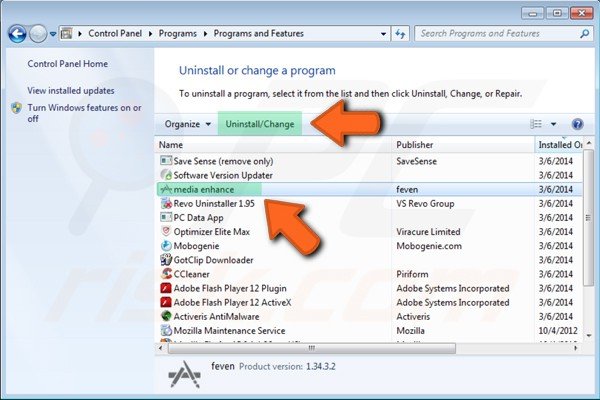
5. Potwierdź chęć odinstalowania programu, klikając przycisk „Tak".
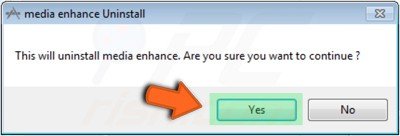
Jak odinstalować program z Windows 10:
Istnieją 4 różne sposoby odinstalowania potencjalnie niechcianych programów w systemie Windows 10, przy czym trzecia metoda jest niewielką odmianą drugiej metody. Pamiętaj, że niektóre aplikacje i programy są wbudowane w system Windows i nie można ich odinstalować. Jeśli program nie działa poprawniem możesz najpierw spróbować go naprawić.
Metoda 1. Odinstaluj ze strony Ustawienia
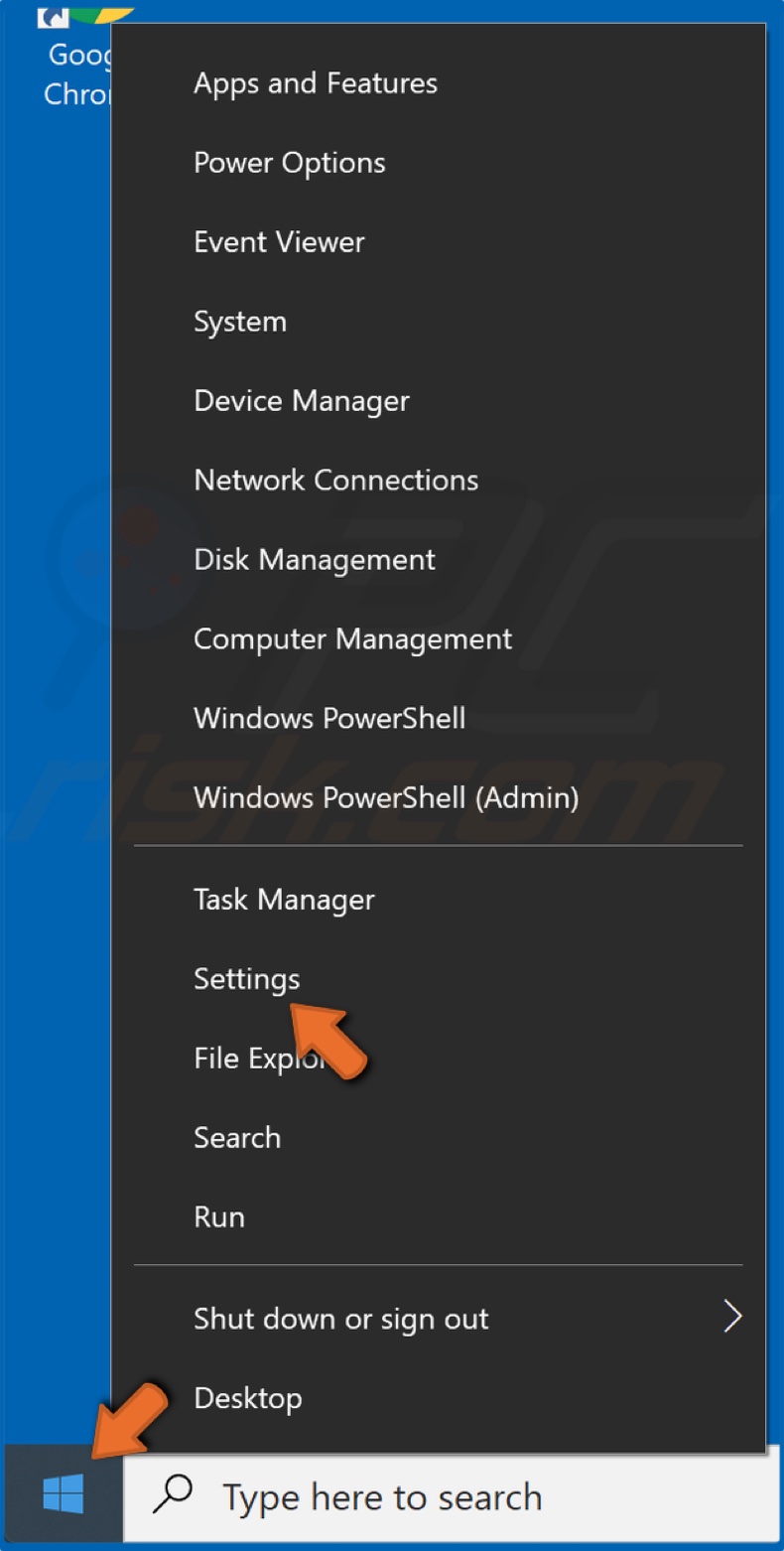
1. Kliknij prawym przyciskiem myszy przycisk Menu Start i kliknij Ustawienia.
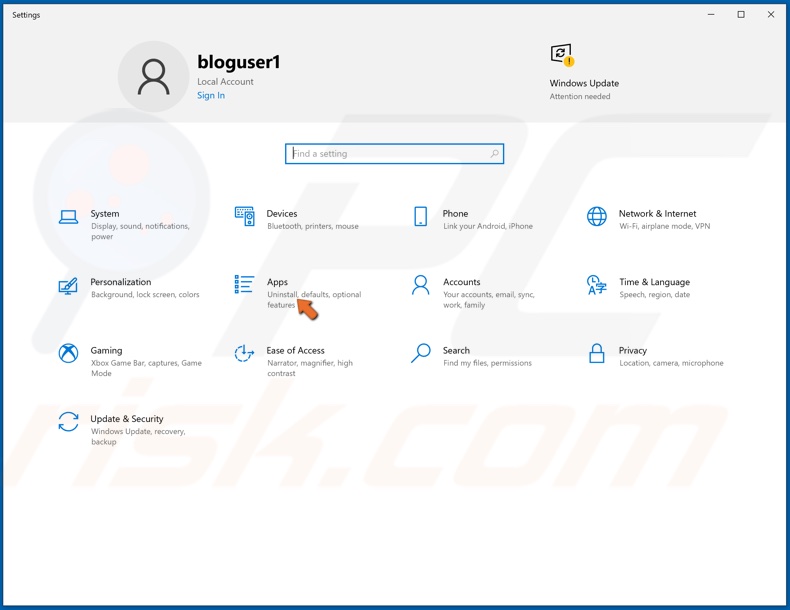
2. Kliknij Aplikacje.
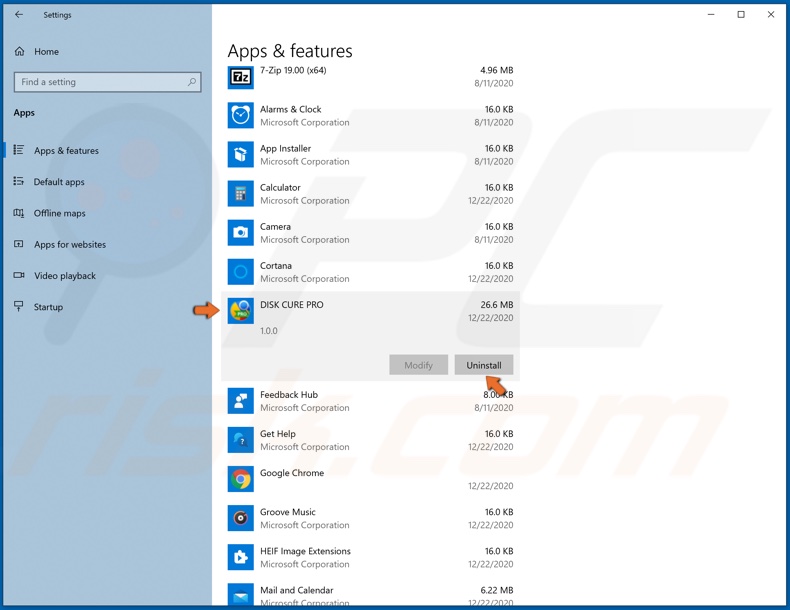
3. W wyświetlonym oknie Aplikacje i funkcje, wybierz aplikację, którą chcesz odinstalować.
4. Kliknij Odinstaluj.
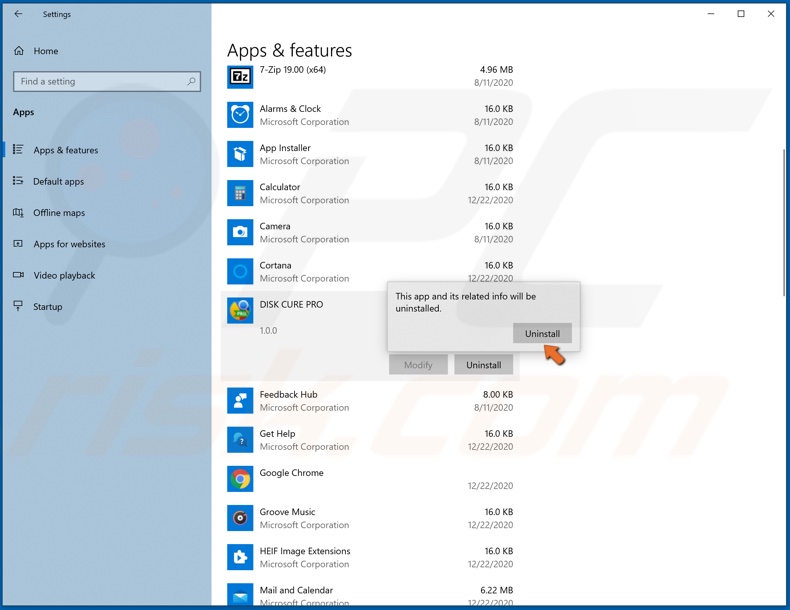
5. Ponownie kliknij Odinstaluj, aby potwierdzić działanie.
Metoda 2. Odinstaluj z Panelu sterowania
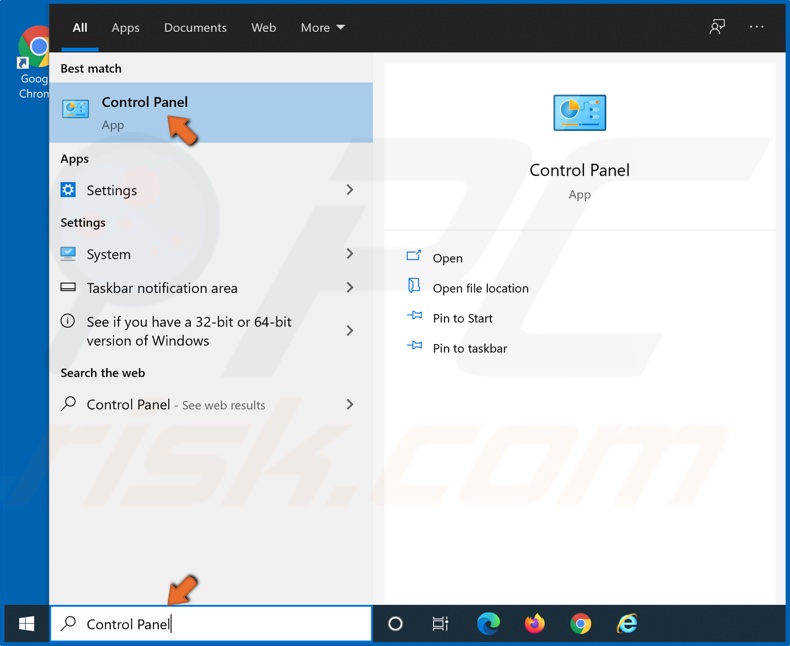
1. W polu Wyszukaj wpisz Panel sterowania i kliknij wynik.
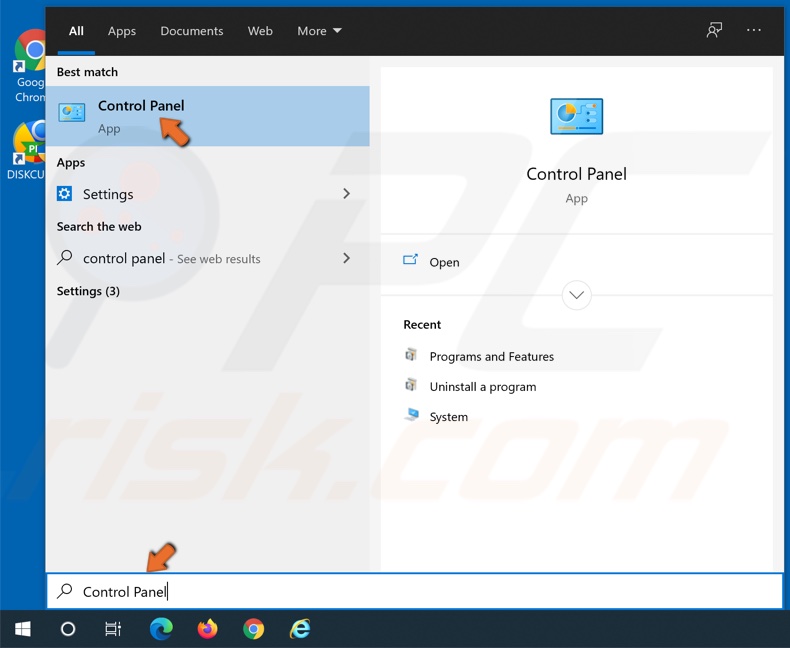
2. Jeśli pole wyszukiwania jest ukryte, kliknij przycisk Menu Start i natychmiast wpisz Panel sterowania oraz kliknij wynik.
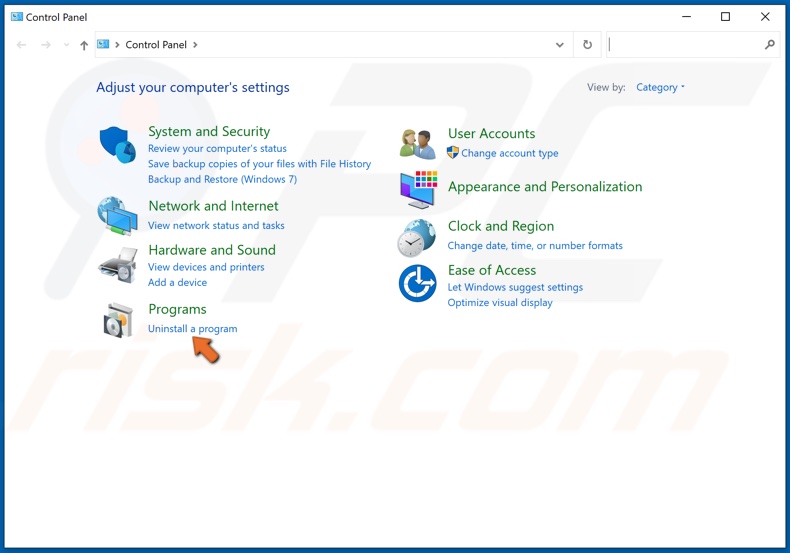
3. W wyświetlonym oknie Panelu sterowania kliknij Odinstaluj program.
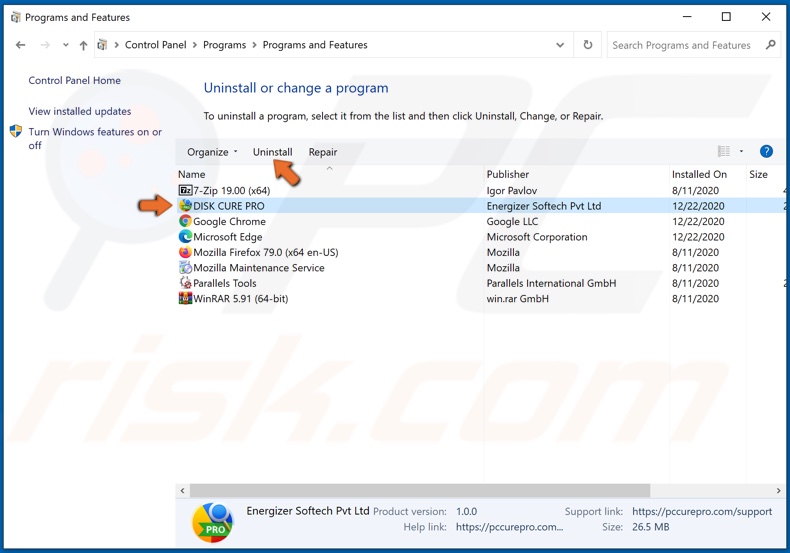
4. W wyświetlonym oknie Aplikacje i funkcje, przewiń listę i wybierz aplikację, którą chcesz odinstalować.
5. Kliknij przycisk Odinstaluj powyżej.
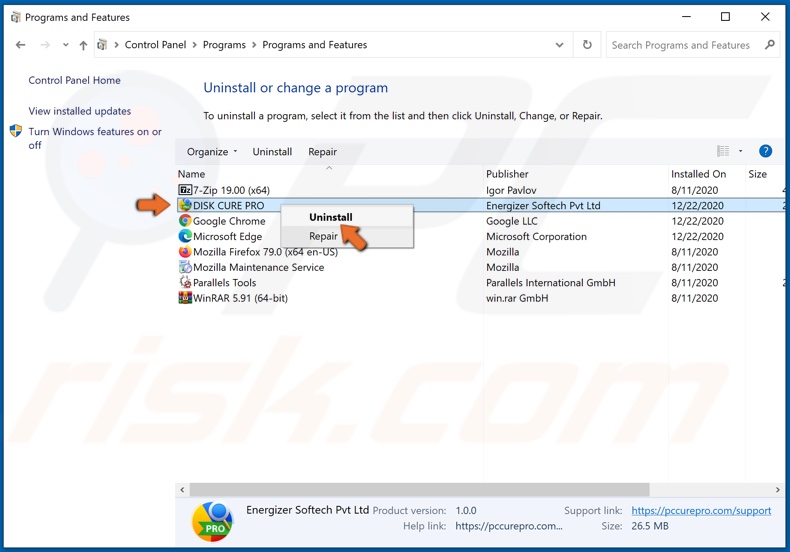
6. Lub prawym przyciskiem myszy kliknij aplikację oraz kliknij Odinstaluj.
7. Kliknij Tak, aby potwierdzić akcję.
3. Odinstaluj z Panelu sterowania za pomocą menu Start
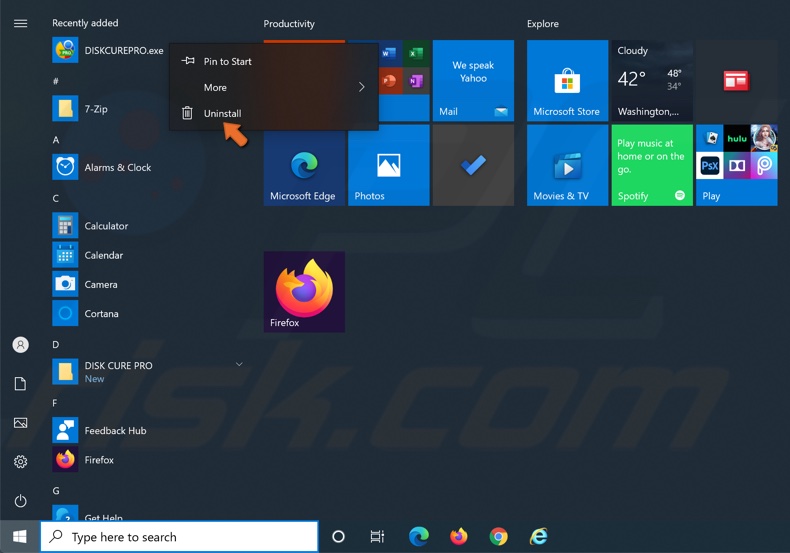
1. Alternatywnie otwórz Menu Start i przewiń listę aplikacji.
2. Znajdź aplikację, którą chcesz odinstalować.
3. Kliknij aplikację prawym przyciskiem myszy i kliknij Odinstaluj.
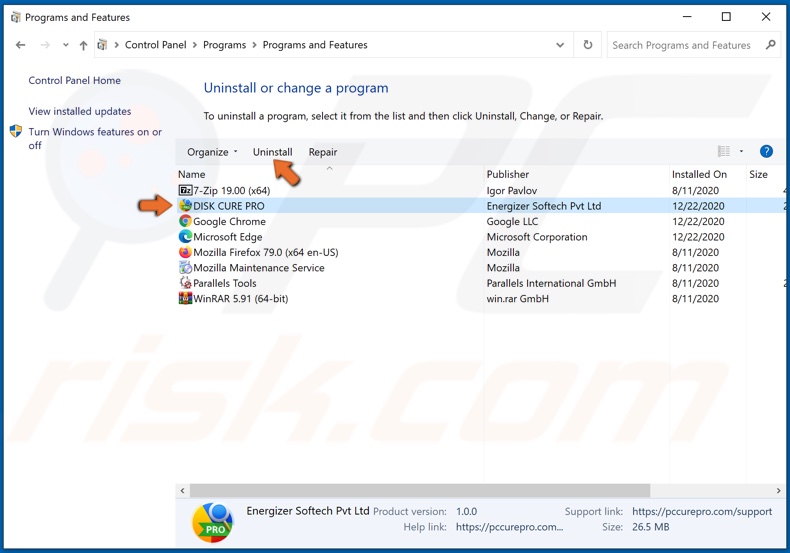
4. W wyświetlonym oknie Aplikacje i funkcje przewiń listę i wybierz aplikację, którą chcesz odinstalować.
5. Wybierz aplikację i kliknij przycisk Odinstaluj powyżej.
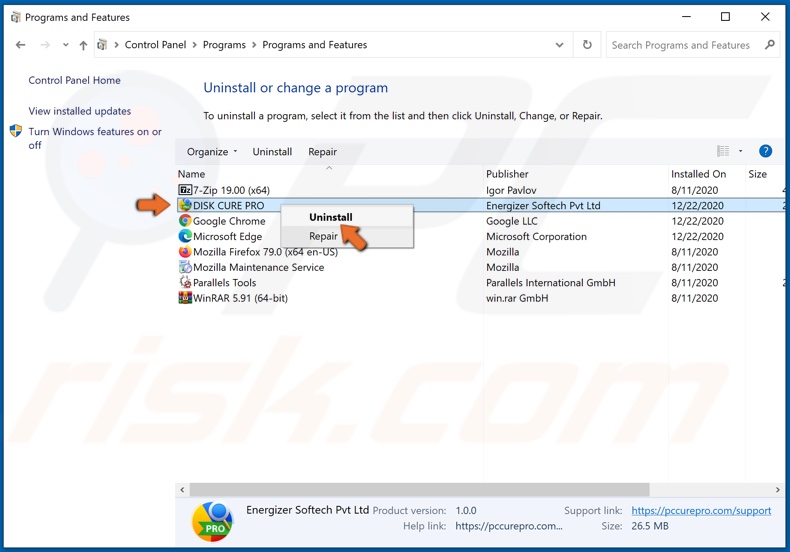
6. Lub prawym przyciskiem myszy kliknij aplikację oraz kliknij Odinstaluj.
Metoda 4. Odinstaluj za pomocą programu CCleaner
1. Pobierz, zainstaluj i uruchom CCleaner.
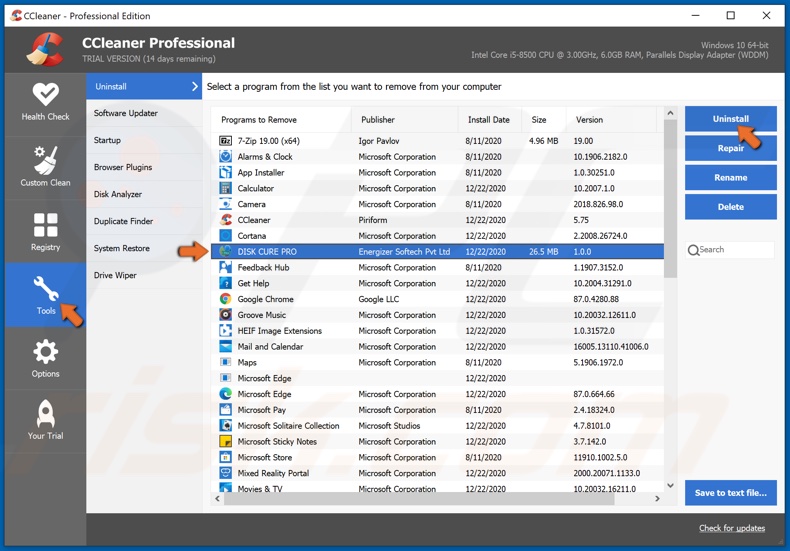
2. Po uruchomieniu programu wybierz Narzędzia.
3. Z listy odinstalowywania programów wybierz program, który chcesz odinstalować.
4. Kliknij przycisk Odinstaluj.
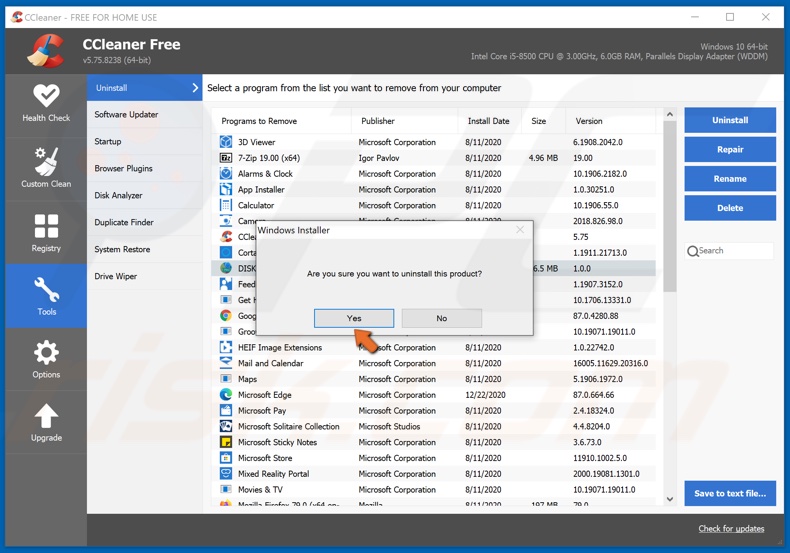
5. Kliknij Tak, aby potwierdzić akcję.
Przewodnik wideo pokazujący, jak odinstalować program z systemu Windows 10
Jak odinstalować program z macOS
Użytkownicy systemu Mac OS X mogą pobierać aplikacje z różnych źródeł, na przykład z internetu, Mac App Store, nośników wymiennych itp. Niestety, obecnie internet jest przepełniony oszukańczymi instalatorami bezpłatnego oprogramowania, przez co wielu użytkowników instaluje nieuczciwe aplikacje, które później powodują przekierowania przeglądarki lub natrętne reklamy internetowe. W tym artykule pokażemy, jak odinstalować takie niechciane aplikacje. Zwróć uwagę, że nie możesz odinstalować aplikacji, które są częścią systemu OS X, na przykład Safari lub FaceTime.
Odinstaluj aplikacje pobrane z Mac App Store:
1. Kliknij ikonę „Launchpad" znajdującą się w Docku.
2. Kliknij i przytrzymaj przycisk myszy nad ikoną aplikacji, aż wszystkie ikony zaczną drżeć.
3. Następnie kliknij przycisk „X" znajdujący się w lewym górnym rogu aplikacji, którą chcesz odinstalować.
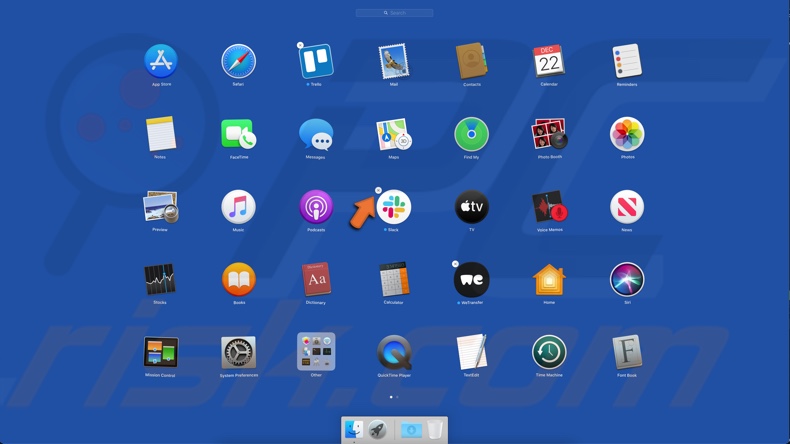
Później możesz ponownie zainstalować dowolną z odinstalowanych aplikacji z Mac App Store.
Odinstaluj aplikacje pobrane z internetu (przy użyciu własnych deinstalatorów):
1. Kliknij ikonę „Finder" znajdującą się w Docku i wybierz „Aplikacje" (z menu bocznego).
2. Następnie poszukaj aplikacji, którą chcesz odinstalować. Przeciągnij i upuść ikonę aplikacji do kosza lub przejdź do folderów i wyszukaj dezinstalator aplikacji. Jeśli jest obecny, kliknij dwukrotnie dezinstalator i postępuj zgodnie z instrukcjami wyświetlanymi na ekranie, aby odinstalować aplikację.
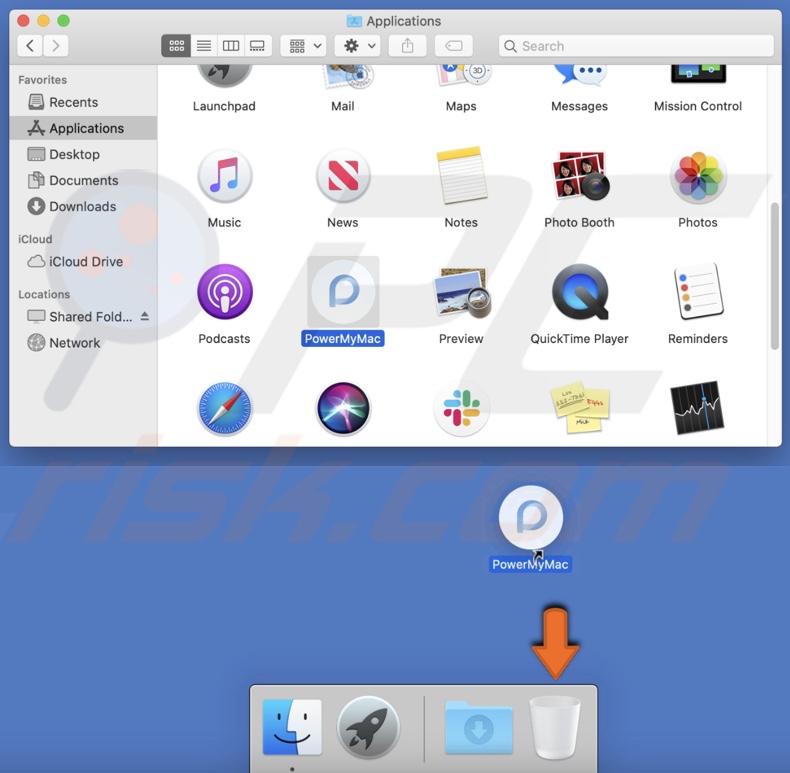
Odinstalowanie programu przy użyciu Combo Cleaner
Aby skorzystać z funkcji Odinstaluj w Combo Cleaner, musisz kupić Combo Cleaner Premium. Aby pomyślnie odinstalować program za pomocą Combo Cleaner, musisz dać mu pełny dostęp do dysku.
1. Pobierz, zainstaluj i uruchom Combo Cleaner.
2. Po uruchomieniu programu wybierz „Odinstaluj" i kliknij „Rozpocznij skanowanie".
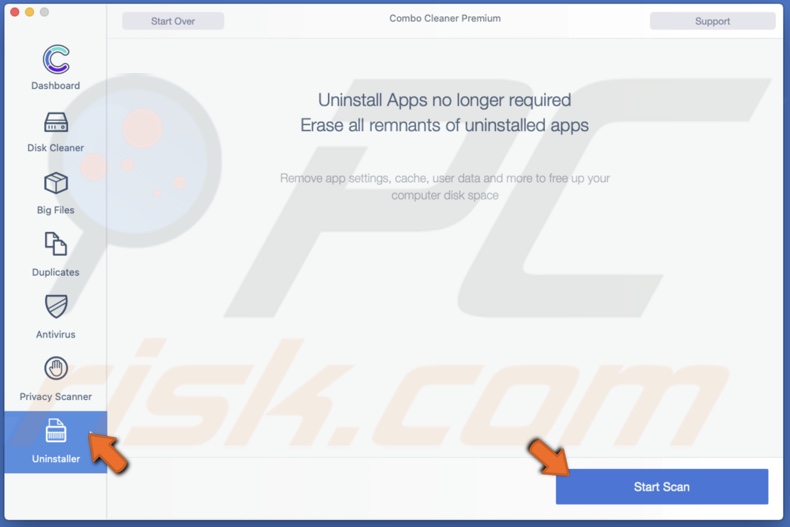
3. Po zakończeniu skanowania na liście programów do odinstalowania wybierz program, który chcesz odinstalować i kliknij przycisk „Usuń".
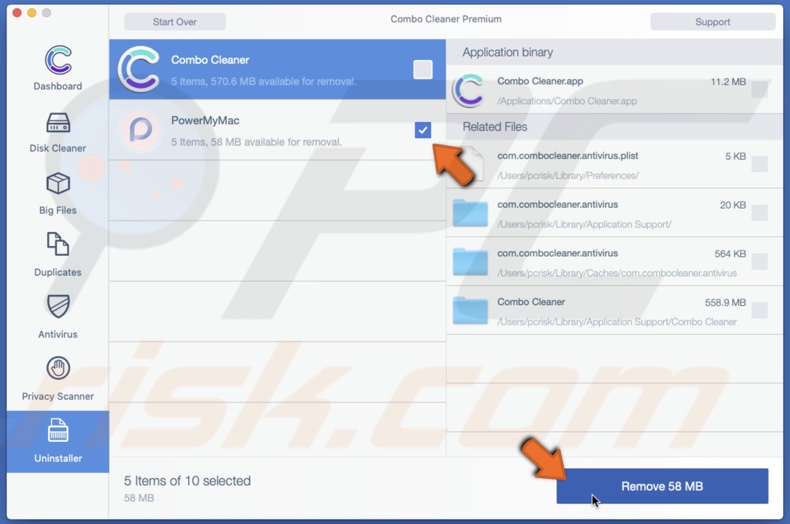
4. Jeśli zostanie wyświetlony monit, kliknij „Uwierzytelnij", aby potwierdzić usunięcie programu, i wprowadź hasło administratora.
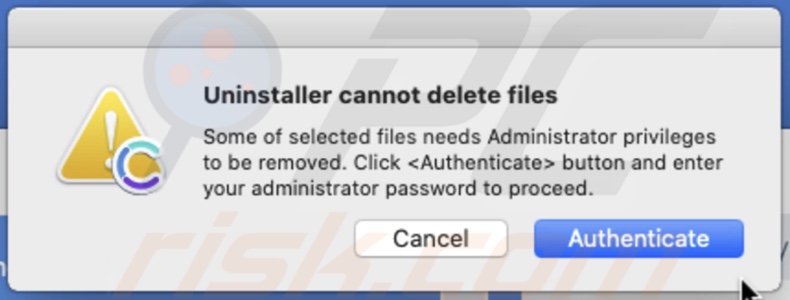
Film na temat odinstalowywania programu w systemie macOS:
Wniosek:
Teraz wiesz, jak odinstalować aplikacje za pomocą wbudowanych funkcji OSX lub narzędzi innych firm. Aby zachować bezpieczeństwo w internecie i uniknąć instalowania nieuczciwych aplikacji, zaleca się pobieranie aplikacji wyłącznie z Mac App Store. Jeśli chcesz pobrać aplikacje z innych źródeł, sprawdź każdy krok pobierania i instalacji. W ten sposób będziesz mógł zrezygnować z instalowania dołączonego oprogramowania, które może powodować problemy. Jeśli potrzebujesz dalszej pomocy, poproś o pomoc na naszym forum.