Napraw błąd Windows Update Error 0x80073701
![]() Napisany przez Rimvydasa Iliaviciusa, (zaktualizowany)
Napisany przez Rimvydasa Iliaviciusa, (zaktualizowany)
Otrzymujesz błąd 0x80073701 When Updating Windows 10? Oto 5 sposobów, jak to naprawić
Błąd 0x80073701 to ERROR_SXS_ASSEMBLY_MISSING, co oznacza, że brakuje niektórych plików systemowych, co powoduje niepowodzenie aktualizacji. Jeśli szukasz sposobów na naprawienie tego błędu, zapoznaj się z poniższymi przewodnikami.
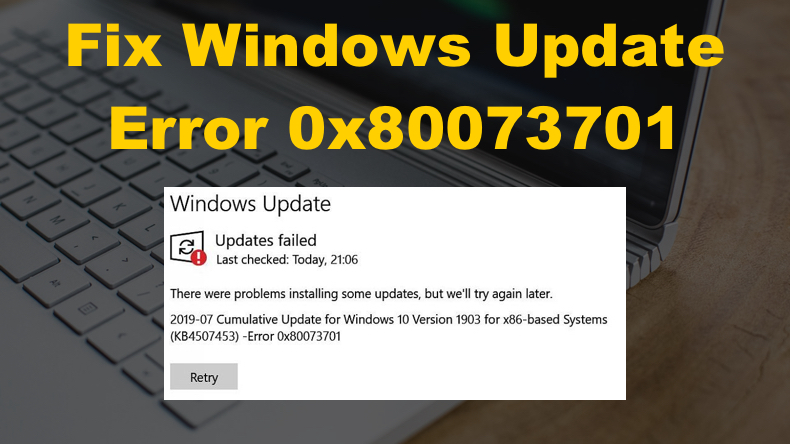
Jeden z najstarszych przypadków, w których użytkownicy otrzymywali błąd 0x80073701, miał miejsce już w 2016 roku z aktualizacją zbiorczą 2016-10 dla Windows 10 w wersji 1607 (KB3197954 i KB3200970). Ale to nie będzie ostatni raz, kiedy użytkownicy napotkają ten błąd. Wielu użytkowników otrzymało ten błąd podczas instalowania aktualizacji zbiorczej 2016-12 dla Windows 10 w wersji 1607 (KB3206632).
Wielu użytkowników doświadczyło błędu 0x80073701 w 2019 roku, gdy Microsoft wydało aktualizację zbiorczą 2019-07 dla Windows 10 w wersji 1903 (KB4507453). Następnie, w 2020 roku pojawiły się doniesienia, że użytkownicy zobaczyli błąd 0x80073701 podczas próby zainstalowania aktualizacji zbiorczej 2020-03 dla Windows 10 w wersji 1909 (KB4541335).
Nie był to jednak koniec nadchodzącego błędu 0x80073701. Wielu użytkowników nadal napotyka 0x80073701, ponieważ występuje z powodu brakujących plików systemowych. Pliki systemowe mogą zostać uszkodzone lub usunięte z różnych powodów.
Dobrą wiadomością jest to, że możesz naprawić błąd 0x80073701. System Windows 10 ma różne wbudowane narzędzia, których można użyć do rozwiązania podstawowego problemu powodującego błąd 0x80073701.
Instruktaż wideo, jak naprawić błąd Windows Update Error 0x80073701
Spis treści:
- Wprowadzenie
- Rozwiązanie 1. Uruchom narzędzie do rozwiązywania problemów z Windows Update
- Rozwiązanie 2. Opróżnij folder SoftwareDistribution
- Rozwiązanie 3. Wykonaj skanowanie w Kontrolerze plików systemowych (SFC)
- Rozwiązanie 4. Wykonaj skanowanie w zakresie obsługi i zarządzania obrazami wdrożeniowymi (DISM)
- Rozwiązanie 5. Zresetuj składniki Windows Update
- Instruktaż wideo, jak naprawić błąd Windows Update Error 0x80073701
Rozwiązanie 1. Uruchom narzędzie do rozwiązywania problemów z Windows Update
Błędy takie jak 0x80073701 można rozwiązać za pomocą wbudowanego narzędzia do rozwiązywania problemów z Windows Update. Narzędzie do rozwiązywania problemów z Windows Update jest przeznaczone do rozwiązywania problemów z aktualizacją Windows. W związku z tym jest to skuteczne narzędzie podczas próby naprawienia błędów, takich jak błąd 0x8007370.
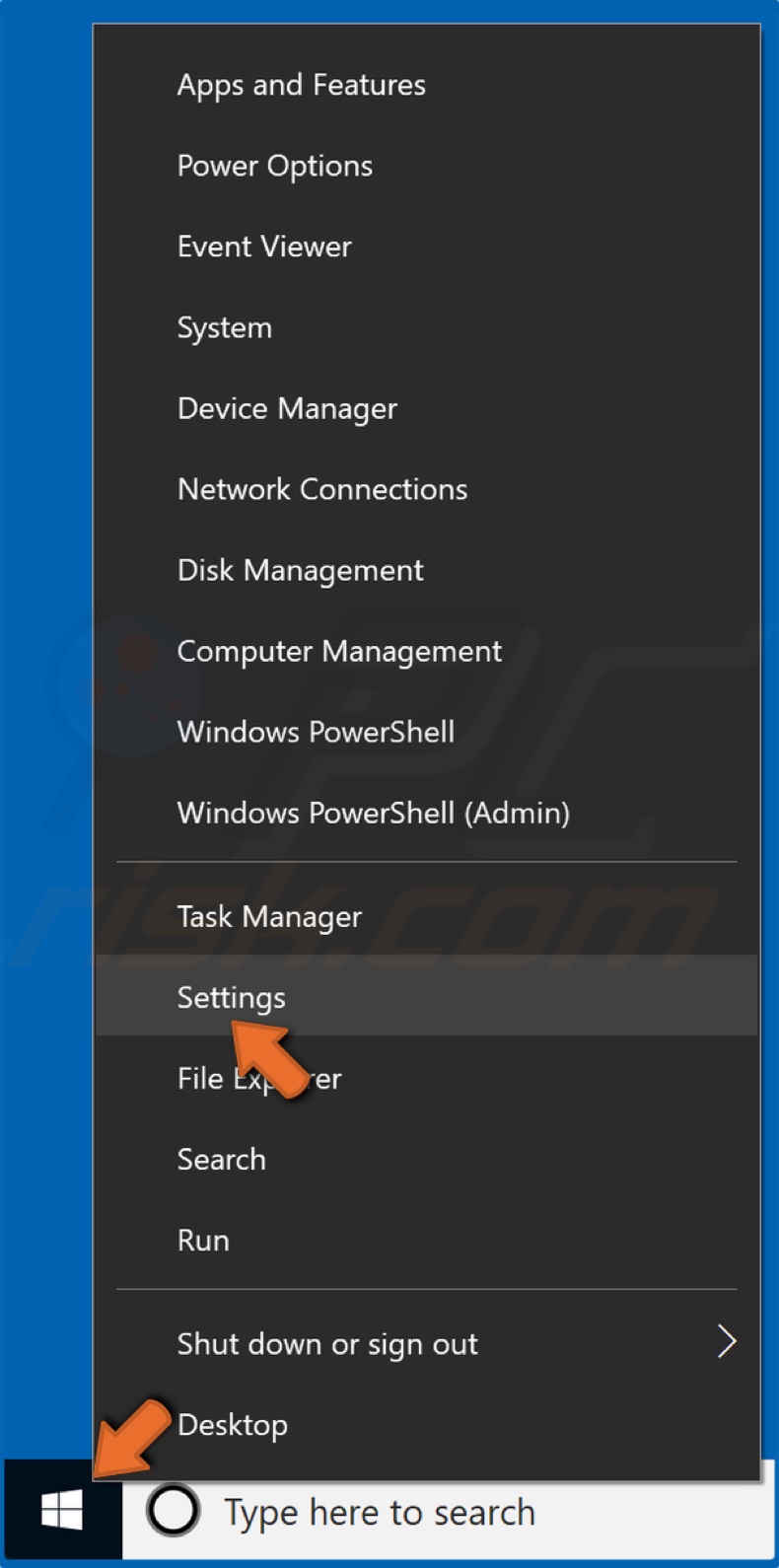
1. Kliknij prawym przyciskiem myszy przycisk Start i kliknij Ustawienia.
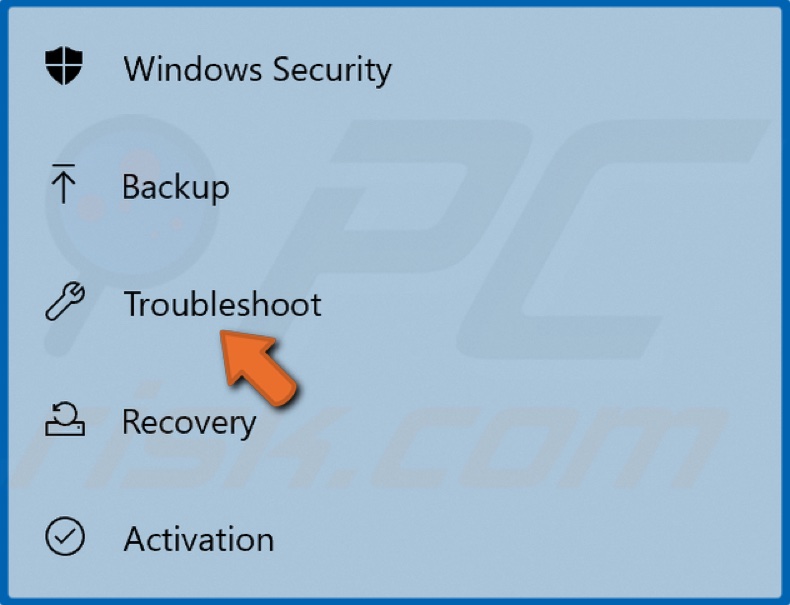
2. W lewym okienku wybierz Rozwiązywanie problemów.
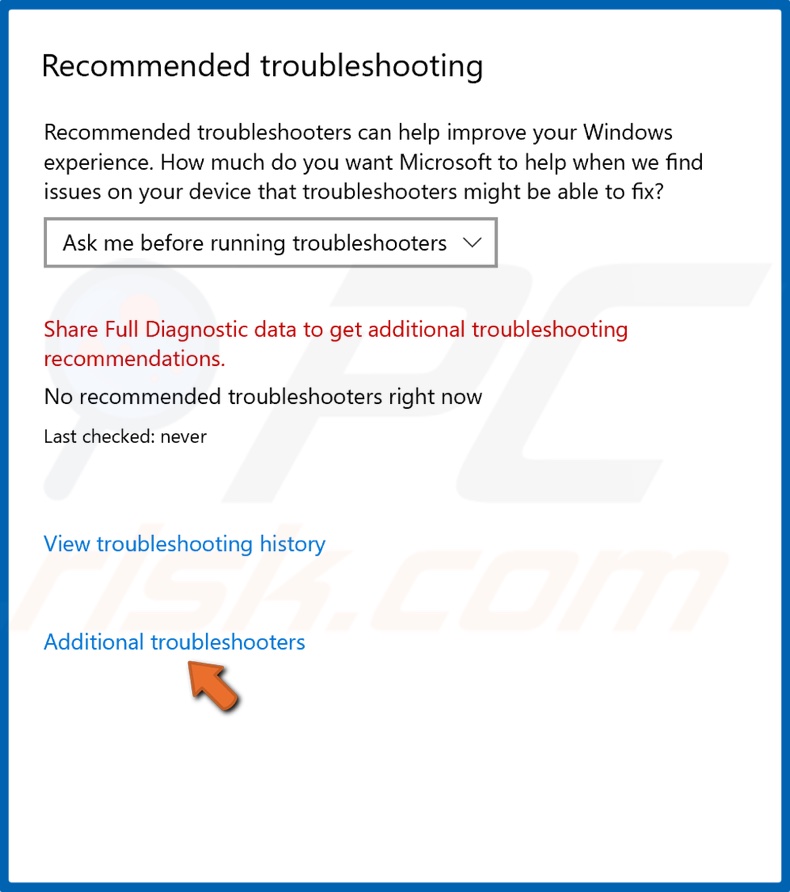
3. Następnie w prawym okienku kliknij Dodatkowe narzędzia do rozwiązywania problemów.
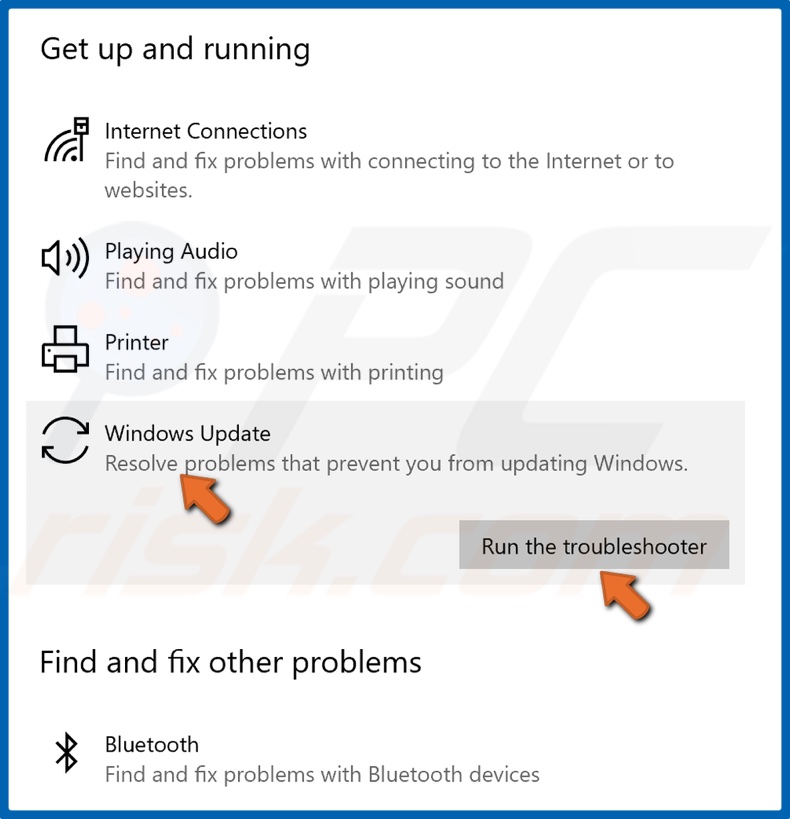
4. Wybierz Windows Update i kliknij Uruchom narzędzie do rozwiązywania problemów.
5. Narzędzie do rozwiązywania problemów powinno dostarczyć poprawki i zastosować je automatycznie.
Rozwiązanie 2. Opróżnij folder SoftwareDistribution
Aby wyczyścić SoftwareDistribution, upewnij się, że Microsoft Store nie jest uruchomiony. Uruchom ponownie komputer, aby upewnić się, że Microsoft Store lub jakikolwiek inny proces nie będzie przeszkadzał w stosowaniu tej poprawki.
1. Jednocześnie przytrzymaj klawisze Windows+R, aby otworzyć Uruchom.
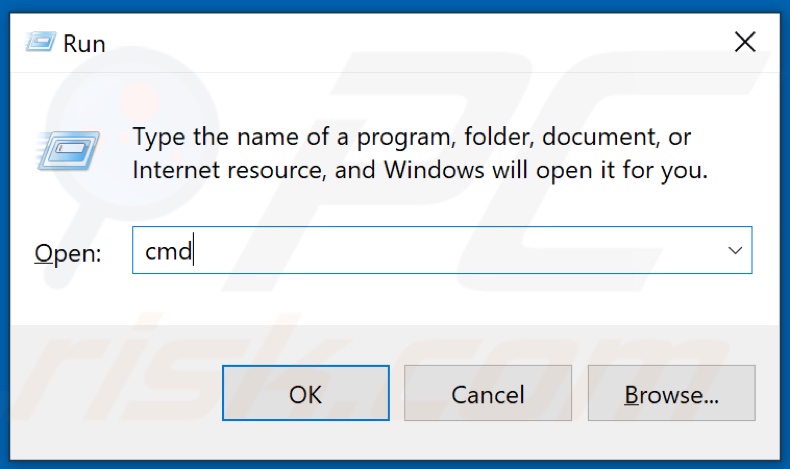
2. Następnie w oknie dialogowym Uruchom wpisz CMD i przytrzymaj klawisze Ctrl+Shift+Enter, aby otworzyć wiersza polecenia z podwyższonym poziomem uprawnień.
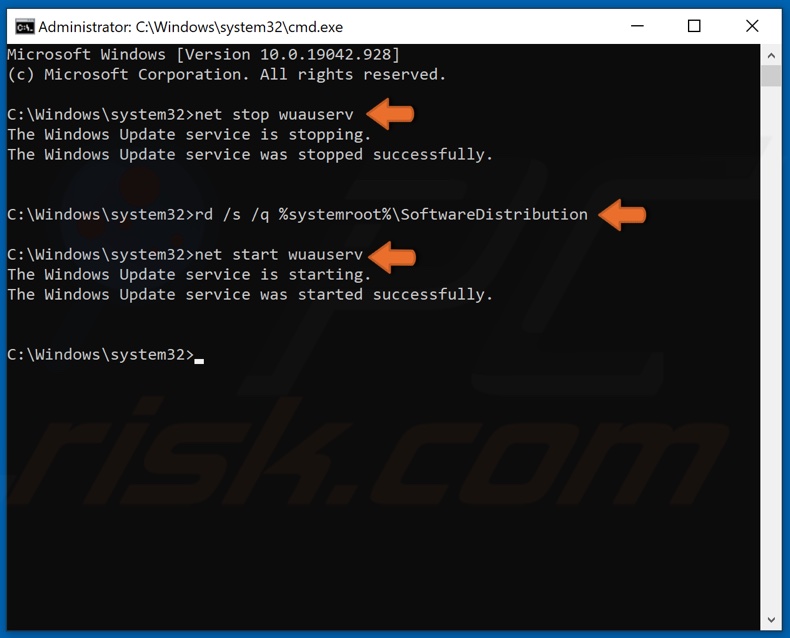
3. W oknie wiersza polecenia wpisz net stop wuauserv i naciśnij Enter.
4. Następnie wpisz rd /s /q %systemroot%\SoftwareDistribution i naciśnij Enter, aby wyczyścić folder pamięci podręcznej aktualizacji.
5. Na koniec wpisz net start wuauserv i naciśnij Enter.
Rozwiązanie 3. Wykonaj skanowanie w Kontrolerze plików systemowych (SFC)
Kontroler plików systemowych lub SFC to wbudowane narzędzie wiersza polecenia, które pomaga przywracać uszkodzone i brakujące pliki systemowe. Pobiera i zastępuje uszkodzone i brakujące pliki, które mogą być przyczyną błędu 0x80073701.
1. Jednocześnie przytrzymaj klawisze Windows+R, aby otworzyć Uruchom.
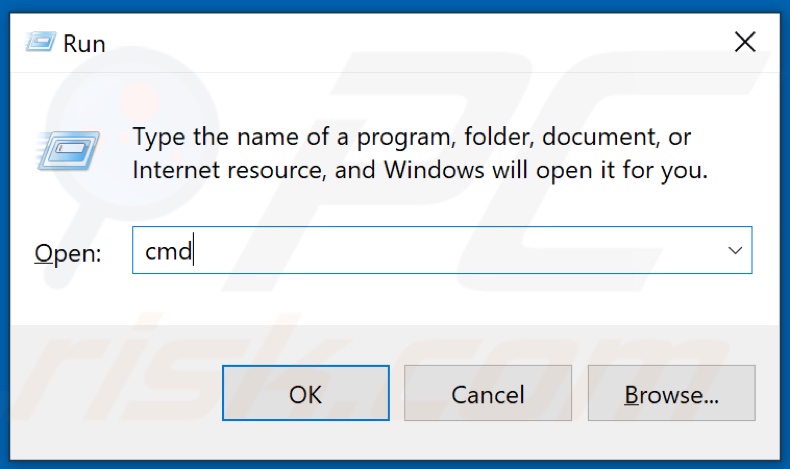
2. Następnie w oknie dialogowym Uruchom wpisz CMD i przytrzymaj Ctrl+Shift+Enter, aby otworzyć wiersz polecenia z podwyższonym poziomem uprawnień.
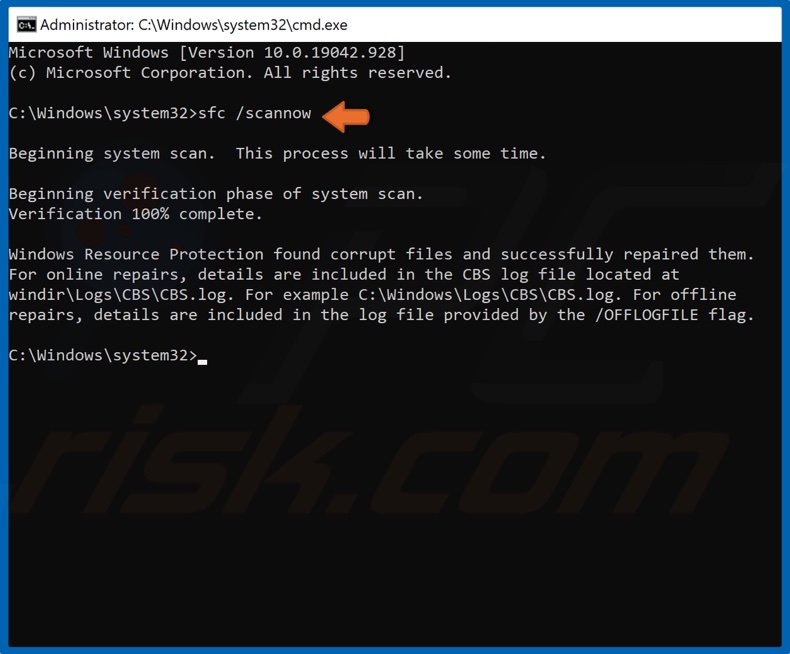
3. W oknie wiersza polecenia wpisz SFC /Scannow i naciśnij Enter.
4. Uruchom ponownie komputer.
Rozwiązanie 4. Wykonaj skanowanie w zakresie obsługi i zarządzania obrazami wdrożeniowymi (DISM)
Deployment Image Servicing and Management, czyli DISM, to narzędzie wiersza polecenia przeznaczone do obsługi obrazu systemu Windows. Za pomocą tego narzędzia możesz naprawić uszkodzone pliki systemowe.
1. Jednocześnie przytrzymaj klawisze Windows+R, aby otworzyć Uruchom.
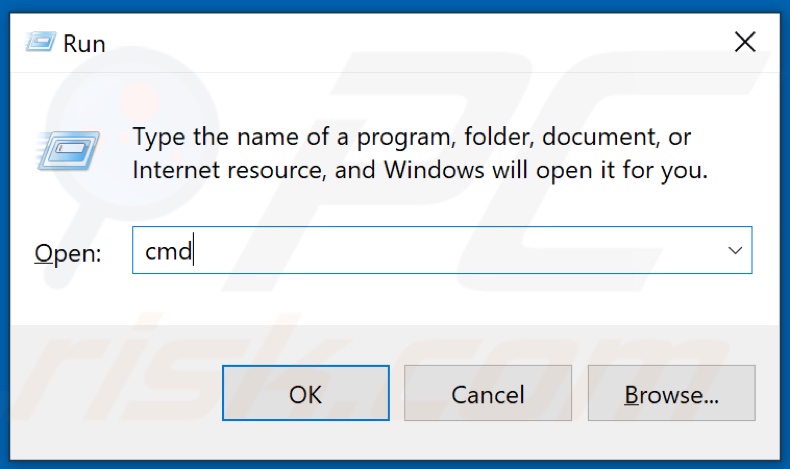
2. Następnie w oknie dialogowym Uruchom wpisz CMD i przytrzymaj Ctrl+Shift+Enter, aby otworzyć wiersz polecenia z podwyższonym poziomem uprawnień.
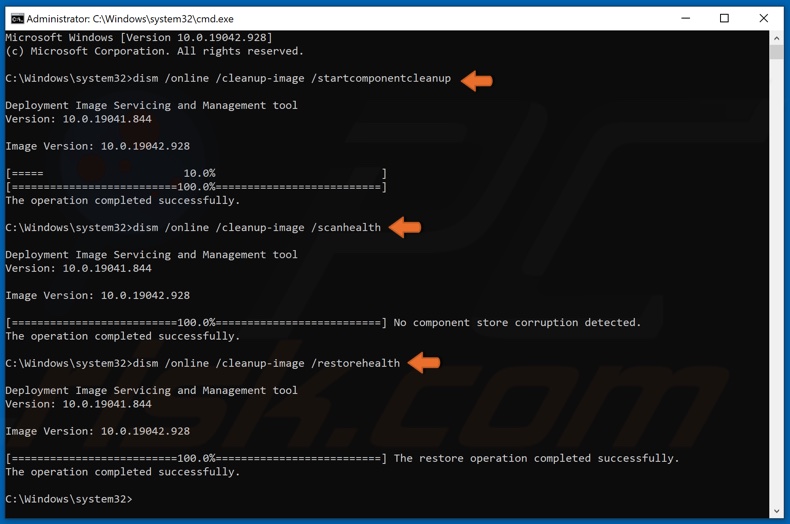
3. W oknie wiersza polecenia wpisz DISM /Online /Cleanup-image /StartComponentCleanup i naciśnij Enter.
4. Wpisz DISM /Online /Cleanup-Image /ScanHealth w oknie wiersza polecenia i naciśnij Enter.
5. Następnie wpisz DISM /Online /Cleanup-Image /RestoreHealth i naciśnij Enter.
6. Uruchom ponownie komputer i spróbuj zaktualizować Windows.
Rozwiązanie 5. Zresetuj składniki Windows Update
1. Jednocześnie przytrzymaj klawiszeWindows+R, aby otworzyć Uruchom.
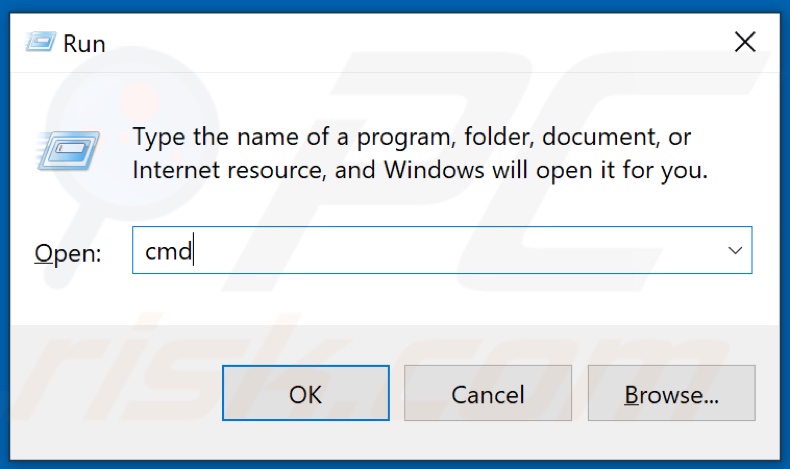
2. Wpisz CMD w oknie dialogowym Uruchom i przytrzymaj klawisze Ctrl+Shift+Enter, aby otworzyć wiersz polecenia z podwyższonym poziomem uprawnień.
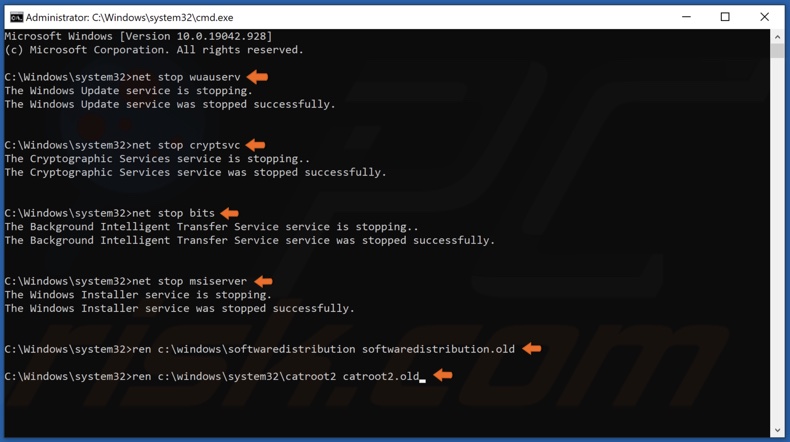
3. Wpisz polecenia wymienione poniżej i naciśnij klawisz Enter po wprowadzeniu każdego z nich:
- net stop wuauserv
- net stop cryptSvc
- net stop bits
- net stop msiserver
Następnie zmień nazwy folderów SoftwareDistribution i Catroot2.
4. Wpisz ren C:\Windows\SoftwareDistribution SoftwareDistribution.old i naciśnij Enter.
5. Następnie wpisz ren C:\Windows\System32\catroot2 Catroot2.old i naciśnij Enter.
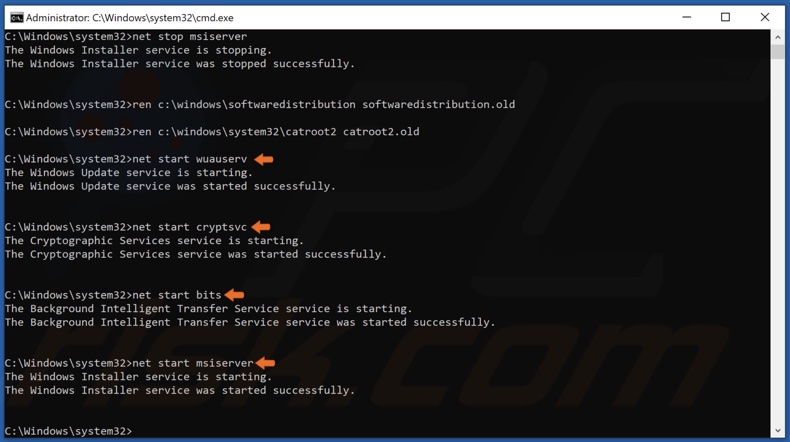
6. Wpisz polecenia wymienione poniżej i naciśnij Enter po wprowadzeniu każdego z nich, aby ponownie uruchomić poprzednio zatrzymane usługi:
- net start wuauserv
- net start cryptSvc
- net start bits
- net start msiserver
7. Spróbuj zaktualizować system Windows po zresetowaniu składników usługi Windows Update.
▼ Pokaż dyskusję