IdleCrawler
![]() Napisany przez Tomasa Meskauskasa, (zaktualizowany)
Napisany przez Tomasa Meskauskasa, (zaktualizowany)
Instrukcje usuwania IdleCrawler
Czym jest IdleCrawler?
IdleCrawler jest potencjalnie niepożądanym programem, stworzonym przez GigaClicks LP (fundację przeszukiwania sieci). Twórcy tego oprogramowania twierdzą, że wykorzystuje on niewykorzystaną moc komputera i połączenia szerokopasmowego do przeszukiwania Internetu. Podczas gdy funkcja ta nie wydaje się złośliwa, użytkownicy komputerów powinni mieć świadomość, że IdleCrawler znajduje się w kategorii adware. Ponadto niektóre zaufane programy antywirusowe kategoryzują ten program jako trojana. Oprogramowaniu temu nie należy ufać, ponieważ jego funkcjonalność jest identyczna z malware, zamieniając komputery w złodziei Bitcoin i wyprowadzając zasoby komputera bez zgody użytkownika.
IdleCrawler znany jest również ze śledzenia aktywności przeglądania Internetu przez użytkowników poprzez rejestrowanie adresów URL odwiedzanych stron, adresów IP, tekstów i obrazów z odwiedzanych stron, indeksów najczęściej odwiedzanych stron, rekordów pobrań użytkownika i innych informacji. Monitoring ten może prowadzić do poważnych problemów prywatności i kradzieży tożsamości. Internauci często instalują ten potencjalnie niepożądany program bez swojej zgody podczas pobierania i instalowania bezpłatnego oprogramowania. Twórcy tego programu wykorzystują oszukańczą metodę marketingu oprogramowania o nazwie "sprzedaż wiązana". IdleCrawler nie dodaje żadnej wartości dla użytkowników komputerów, dlatego radzimy, aby wyeliminować to adware ze swojego systemu operacyjnego.
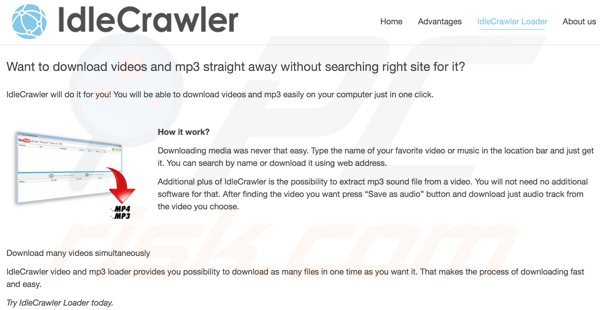
IdleCrawler jest podobny do innych adware, które infiltrują komputery użytkowników za pomocą pobrań bezpłatnego oprogramowania. Przykłady obejmują Consumer Input, MediaAds i CrowdCores. Aby uniknąć instalacji tych potencjalnie niepożądanych aplikacji, użytkownicy komputerów powinni zwracać uwagę podczas pobierania i instalowania bezpłatnego oprogramowania. Obecnie większość stron z freeware do pobrania (w tym download.com, softonic.com i wiele innych) używa "klientów pobierania" - małe programy, które zarządzają procesem pobierania wybranego programu i zarabiają na bezpłatnych usługach strony oferując usługi instalacji reklamowanych wtyczek przeglądarki. Aby uniknąć infekcji adware, nie instaluj reklamowanych rozszerzeń przeglądarki. Podczas instalacji pobranych bezpłatnych programów, wybierz "Zaawansowane" lub „Własne" opcje instalacji - to pokaże instalację dołączonego oprogramowania reklamowego. Użytkownicy komputerów, którzy już zainstalowali IdleCrawler powinni użyć tego przewodnika usuwania, aby wyeliminować go ze swoich systemów operacyjnych.
Podstępne instalatory bezpłatnego oprogramowania użyte w dystrybucji adware IdleCrawler (niektórzy klienci pobierania nazywają je "Hyper Brows"):
Natychmiastowe automatyczne usunięcie malware:
Ręczne usuwanie zagrożenia może być długim i skomplikowanym procesem, który wymaga zaawansowanych umiejętności obsługi komputera. Combo Cleaner to profesjonalne narzędzie do automatycznego usuwania malware, które jest zalecane do pozbycia się złośliwego oprogramowania. Pobierz je, klikając poniższy przycisk:
▼ POBIERZ Combo Cleaner
Bezpłatny skaner sprawdza, czy twój komputer został zainfekowany. Aby korzystać z w pełni funkcjonalnego produktu, musisz kupić licencję na Combo Cleaner. Dostępny jest 7-dniowy bezpłatny okres próbny. Combo Cleaner jest własnością i jest zarządzane przez Rcs Lt, spółkę macierzystą PCRisk. Przeczytaj więcej. Pobierając jakiekolwiek oprogramowanie wyszczególnione na tej stronie zgadzasz się z naszą Polityką prywatności oraz Regulaminem.
Szybkie menu:
- Czym jest IdleCrawler?
- KROK 1. Deinstalacja aplikacji IdleCrawler przy użyciu Panelu sterowania.
- KROK 2. Usuwanie dodatku IdleCrawler z Internet Explorer.
- KROK 3. Usuwanie wtyczki IdleCrawler z Google Chrome.
- KROK 4. Usuwanie rozszerzenia IdleCrawler z Mozilla Firefox.
- KROK 5. Usuwanie rozszerzenia IdleCrawler z Safari.
- KROK 6. Usuwanie złośliwych rozszerzeń z Microsoft Edge.
Usuwanie adware IdleCrawler:
Użytkownicy Windows 10:

Kliknij prawym przyciskiem myszy w lewym dolnym rogu ekranu i w menu szybkiego dostępu wybierz Panel sterowania. W otwartym oknie wybierz Programy i funkcje.
Użytkownicy Windows 7:

Kliknij Start ("logo Windows" w lewym dolnym rogu pulpitu) i wybierz Panel sterowania. Zlokalizuj Programy i funkcje.
Użytkownicy macOS (OSX):

Kliknij Finder i w otwartym oknie wybierz Aplikacje. Przeciągnij aplikację z folderu Aplikacje do kosza (zlokalizowanego w Twoim Docku), a następnie kliknij prawym przyciskiem ikonę Kosza i wybierz Opróżnij kosz.
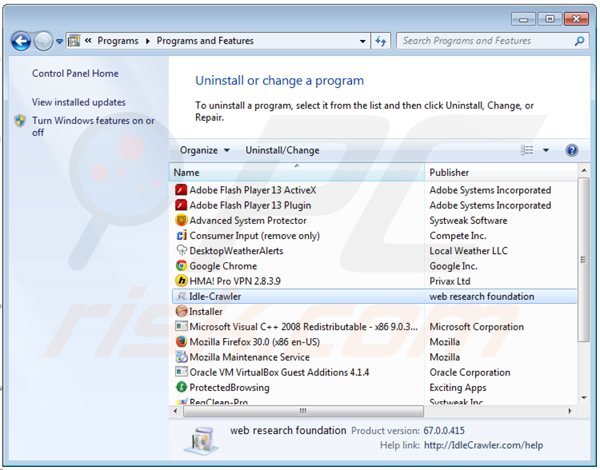
W oknie odinstalowywania programów spójrz na "Idle-Crawler", wybierz ten wpis i kliknij przycisk "Odinstaluj" lub "Usuń".
Po odinstalowaniu aplikacji IdleCrawler, przeskanuj swój komputer pod kątem wszelkich pozostawionych niepożądanych składników. Zalecane oprogramowanie do usuwania malware.
Usuwanie IdleCrawler z przeglądarek internetowych:
W czasie testowania, aplikacja IdleCrawler nie zainstalowała wtyczek do przeglądarek na przeglądarkach internetowych, jednak była w pakiecie z innym adware. Sprawdź rozszerzenia przeglądarki internetowej i wyeliminuj niepotrzebne wtyczki.
Film pokazujący jak usunąć potencjalnie niechciane dodatki przeglądarki:
 Usuwanie złośliwych dodatków z Internet Explorer:
Usuwanie złośliwych dodatków z Internet Explorer:
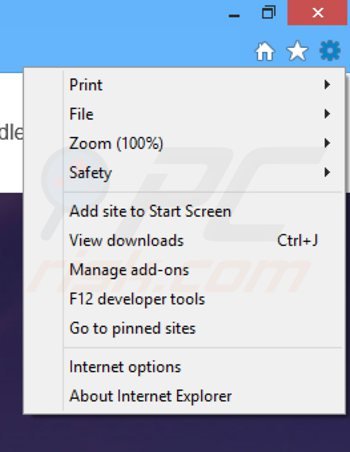
Kliknij na ikonę "koła zębatego" ![]() (w prawym górnym rogu przeglądarki Internet Explorer) i wybierz "Zarządzaj dodatkami". Spójrz na wszelkie ostatnio zainstalowane potencjalnie niechciane wtyczki, wybierz je i kliknij "Usuń".
(w prawym górnym rogu przeglądarki Internet Explorer) i wybierz "Zarządzaj dodatkami". Spójrz na wszelkie ostatnio zainstalowane potencjalnie niechciane wtyczki, wybierz je i kliknij "Usuń".
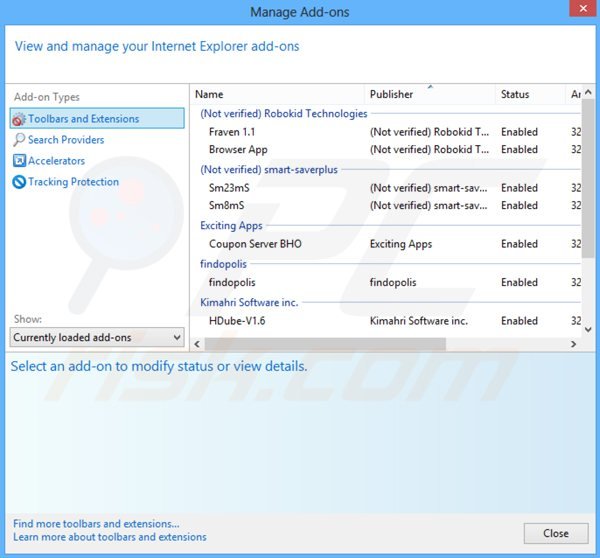
Metoda opcjonalna:
Jeśli nadal występują problemy z usunięciem idle-crawler, możesz zresetować ustawienia programu Internet Explorer do domyślnych.
Użytkownicy Windows XP: Kliknij Start i kliknij Uruchom. W otwartym oknie wpisz inetcpl.cpl. W otwartym oknie kliknij na zakładkę Zaawansowane, a następnie kliknij Reset.

Użytkownicy Windows Vista i Windows 7: Kliknij logo systemu Windows, w polu wyszukiwania wpisz inetcpl.cpl i kliknij enter. W otwartym oknie kliknij na zakładkę Zaawansowane, a następnie kliknij Reset.

Użytkownicy Windows 8: Otwórz Internet Explorer i kliknij ikonę koła zębatego. Wybierz Opcje internetowe.

W otwartym oknie wybierz zakładkę Zaawansowane.

Kliknij przycisk Reset.

Potwierdź, że chcesz przywrócić ustawienia domyślne przeglądarki Internet Explorer, klikając przycisk Reset.

 Usuwanie złośliwych rozszerzeń z Google Chrome:
Usuwanie złośliwych rozszerzeń z Google Chrome:
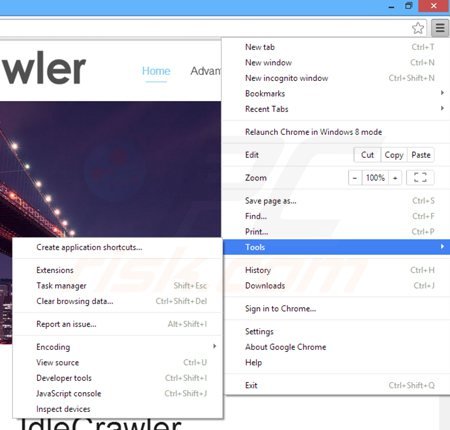
Kliknij na ikonę menu Chrome ![]() (w prawym górnym rogu przeglądarki Google Chrome), wybierz "Narzędzia" i kliknij na "Rozszerzenia". Zlokalizuj ostatnio zainstalowane potencjalnie niechciane aplikacje, wybierz te wpisy i kliknij na ikonę kosza.
(w prawym górnym rogu przeglądarki Google Chrome), wybierz "Narzędzia" i kliknij na "Rozszerzenia". Zlokalizuj ostatnio zainstalowane potencjalnie niechciane aplikacje, wybierz te wpisy i kliknij na ikonę kosza.
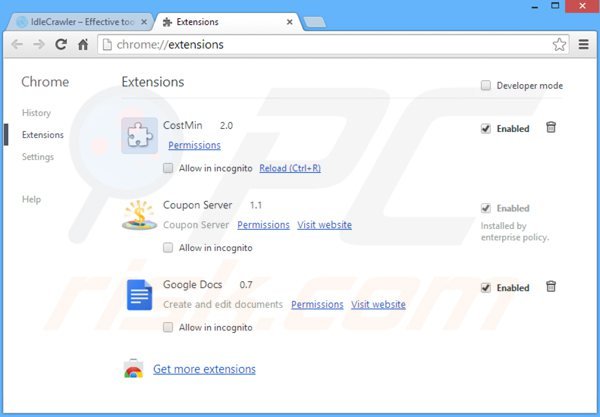
Metoda opcjonalna:
Jeśli nadal masz problem z usunięciem idle-crawler, przywróć ustawienia swojej przeglądarki Google Chrome. Kliknij ikonę menu Chrome ![]() (w prawym górnym rogu Google Chrome) i wybierz Ustawienia. Przewiń w dół do dołu ekranu. Kliknij link Zaawansowane….
(w prawym górnym rogu Google Chrome) i wybierz Ustawienia. Przewiń w dół do dołu ekranu. Kliknij link Zaawansowane….

Po przewinięciu do dołu ekranu, kliknij przycisk Resetuj (Przywróć ustawienia do wartości domyślnych).

W otwartym oknie potwierdź, że chcesz przywrócić ustawienia Google Chrome do wartości domyślnych klikając przycisk Resetuj.

 Usuwanie złośliwych wtyczek z Mozilla Firefox:
Usuwanie złośliwych wtyczek z Mozilla Firefox:
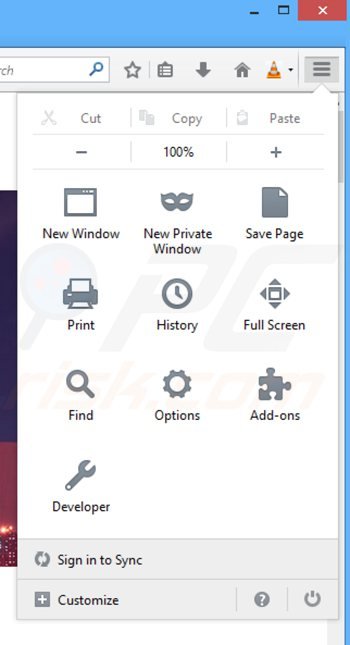
Kliknij menu Firefox ![]() (w prawym górnym rogu okna głównego) i wybierz "Dodatki". Kliknij na "Rozszerzenia" i w otwartym oknie usuń ostatnio zainstalowane potencjalnie niechciane dodatki przeglądarki.
(w prawym górnym rogu okna głównego) i wybierz "Dodatki". Kliknij na "Rozszerzenia" i w otwartym oknie usuń ostatnio zainstalowane potencjalnie niechciane dodatki przeglądarki.
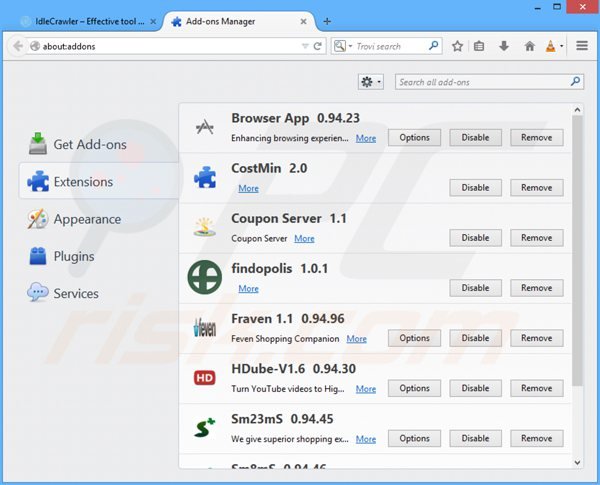
Metoda opcjonalna:
Użytkownicy komputerów, którzy mają problemy z usunięciem idle-crawler, mogą zresetować ustawienia Mozilla Firefox do domyślnych.
Otwórz Mozilla Firefox i w prawym górnym rogu okna głównego kliknij menu Firefox ![]() . W otworzonym menu kliknij na ikonę Otwórz Menu Pomoc
. W otworzonym menu kliknij na ikonę Otwórz Menu Pomoc![]() .
.

Wybierz Informacje dotyczące rozwiązywania problemów.

W otwartym oknie kliknij na przycisk Reset Firefox.

W otwartym oknie potwierdź, że chcesz zresetować ustawienia Mozilla Firefox do domyślnych klikając przycisk Reset.

 Usuwanie złośliwych rozszerzeń z Safari:
Usuwanie złośliwych rozszerzeń z Safari:

Upewnij się, że Twoja przeglądarka Safari jest aktywna, kliknij menu Safari i wybierz Preferencje....

W otwartym oknie kliknij rozszerzenia, zlokalizuj wszelkie ostatnio zainstalowane podejrzane rozszerzenia, wybierz je i kliknij Odinstaluj.
Metoda opcjonalna:
Upewnij się, że Twoja przeglądarka Safari jest aktywna i kliknij menu Safari. Z rozwijanego menu wybierz Wyczyść historię i dane witryn...

W otwartym oknie wybierz całą historię i kliknij przycisk wyczyść historię.

 Usuwanie złośliwych rozszerzeń z Microsoft Edge:
Usuwanie złośliwych rozszerzeń z Microsoft Edge:

Kliknij ikonę menu Edge ![]() (w prawym górnym rogu Microsoft Edge) i wybierz "Rozszerzenia". Znajdź wszystkie ostatnio zainstalowane podejrzane dodatki przeglądarki i kliknij "Usuń" pod ich nazwami.
(w prawym górnym rogu Microsoft Edge) i wybierz "Rozszerzenia". Znajdź wszystkie ostatnio zainstalowane podejrzane dodatki przeglądarki i kliknij "Usuń" pod ich nazwami.

Metoda opcjonalna:
Jeśli nadal masz problemy z usunięciem aktualizacji modułu Microsoft Edge przywróć ustawienia przeglądarki Microsoft Edge. Kliknij ikonę menu Edge ![]() (w prawym górnym rogu Microsoft Edge) i wybierz Ustawienia.
(w prawym górnym rogu Microsoft Edge) i wybierz Ustawienia.

W otwartym menu ustawień wybierz Przywróć ustawienia.

Wybierz Przywróć ustawienia do ich wartości domyślnych. W otwartym oknie potwierdź, że chcesz przywrócić ustawienia Microsoft Edge do domyślnych, klikając przycisk Przywróć.

- Jeśli to nie pomogło, postępuj zgodnie z tymi alternatywnymi instrukcjami wyjaśniającymi, jak przywrócić przeglądarkę Microsoft Edge.

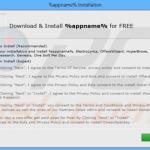

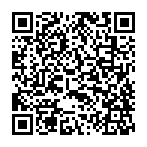
▼ Pokaż dyskusję