Reklamy GoSave
![]() Napisany przez Tomasa Meskauskasa, (zaktualizowany)
Napisany przez Tomasa Meskauskasa, (zaktualizowany)
Instrukcje usuwania GoSave
Czym jest GoSave?
Nieuczciwy dodatek do przeglądarki Go Save obiecuje zaoszczędzić czas i pieniądze, wyświetlając specjalne oferty i rabaty w trakcie przeglądania stron internetowych zakupów. Funkcjonalność ta może się wydawać przydatna i uzasadniona, jednak należy pamiętać, że GoSave jest sklasyfikowany jako potencjalnie niechciany program (PUP) lub adware. Twórcy tej fałszywej wtyczki przeglądarki stosują oszukańczą metodę marketingu oprogramowanie o nazwie "sprzedaż wiązana", aby ukradkiem zainstalować GoSave na przeglądarkach internetowych (Internet Explorer, Google Chrome i Mozilla Firefox) bez zgody użytkownika. Najwięcej użytkowników nieumyślnie instaluje GoSave podczas pobierania bezpłatnego oprogramowania za pośrednictwem małych programów zwanych "klientami pobierania" na stronach internetowych z freeware do pobrania, takich jak download.com, soft32.com, softonic.com i wielu innych. Po udanej infiltracji PUP ten generuje natrętne reklamy w Internecie i śledzi aktywność przeglądania Internetu przez użytkowników. Te natrętne reklamy to kuponowe, banery, pop-up, wyszukiwania, śródtekstowe i pełnoekranowe. Istnieje wysokie prawdopodobieństwo, że kliknięcie tych reklam doprowadzi do adware wysokiego ryzyka lub infekcji malware.
Co więcej, ten potencjalnie niepożądany program monitoruje aktywność użytkowników Internetu przez nagrywanie informacji takich jak wprowadzone zapytania, odwiedzane adresy URL, przeglądane strony, ciasteczka, adresy IP i inne dane, którymi mogą być dane osobowe. Obecność GoSave lub innego podobnego adware (na przykład SpeedCheck, LookThisUp, ArcadeGiant itp.) w systemie może spowodować poważne problemy ochrony prywatności i kradzieży tożsamości. Z tego powodu zaleca się wyeliminować to adware ze swoich przeglądarek internetowych.
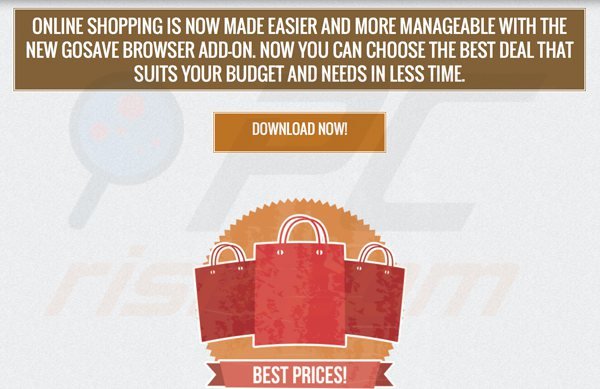
Większość adware, takich jak GoSave jest rozpowszechniana za pośrednictwem menedżerów pobierania na stronach internetowych z freeware do pobrania - są one używane, aby zarabiać na swoich "bezpłatnych usługach", oferując instalację promowanych (w zależności od firmy," 100% wolnych od wirusów") dodatków przeglądarki wraz z wybranym bezpłatnym oprogramowaniem. Tak więc lekkomyślny pobieranie i instalacja programów freeware często powoduje infekcje adware lub malware. Instalacji GoSave lub innego podobnego adware można zapobiec poprzez ścisłą kontrolę każdego etapu procesu pobierania freeware i klikając „Odrzuć', gdy jest nam oferowana instalacja jakichkolwiek dodatkowych aplikacji. Ponadto, w przypadku instalowania pobranego oprogramowania, wybierz "Własne" lub „Zaawansowane" opcje instalacji, a nie "Szybkie" lub "Typowe" - to ujawni wszelkie dołączone programy wymienione w instalacji i pozwoli na ich odrzucenie. Internauci, którzy już zainstalowali GoSave i widzą uciążliwe reklamy podczas surfowania w Internecie, powinni przeczytać poniższy przewodnik usuwania, aby wyeliminować to adware ze swoich przeglądarek internetowych.
Podstępne instalatory bezpłatnego oprogramowania użyte w dystrybucji adware GoSave:
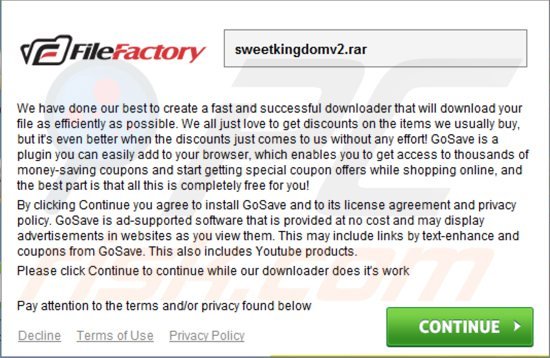
Adware GoSave generujące natrętne internetowe reklamy bannerowe na różnych stronach ('Ad by GoSave'):
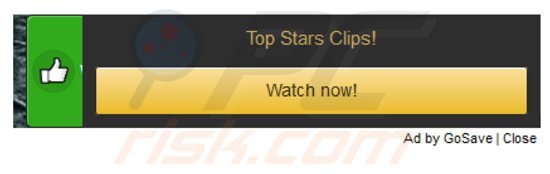
Natychmiastowe automatyczne usunięcie malware:
Ręczne usuwanie zagrożenia może być długim i skomplikowanym procesem, który wymaga zaawansowanych umiejętności obsługi komputera. Combo Cleaner to profesjonalne narzędzie do automatycznego usuwania malware, które jest zalecane do pozbycia się złośliwego oprogramowania. Pobierz je, klikając poniższy przycisk:
▼ POBIERZ Combo Cleaner
Bezpłatny skaner sprawdza, czy twój komputer został zainfekowany. Aby korzystać z w pełni funkcjonalnego produktu, musisz kupić licencję na Combo Cleaner. Dostępny jest 7-dniowy bezpłatny okres próbny. Combo Cleaner jest własnością i jest zarządzane przez Rcs Lt, spółkę macierzystą PCRisk. Przeczytaj więcej. Pobierając jakiekolwiek oprogramowanie wyszczególnione na tej stronie zgadzasz się z naszą Polityką prywatności oraz Regulaminem.
Szybkie menu:
- Czym jest GoSave?
- KROK 1. Deinstalacja aplikacji GoSave przy użyciu Panelu sterowania.
- KROK 2. Usuwanie reklam GoSave z Internet Explorer.
- KROK 3. Usuwanie ogłoszeń GoSave z Google Chrome.
- KROK 4. Usuwanie 'Ads by GoSave' z Mozilla Firefox.
- KROK 5. Usuwanie rozszerzenia GoSave z Safari.
- KROK 6. Usuwanie złośliwych rozszerzeń z Microsoft Edge.
Usuwanie adware GoSave:
Użytkownicy Windows 10:

Kliknij prawym przyciskiem myszy w lewym dolnym rogu ekranu i w menu szybkiego dostępu wybierz Panel sterowania. W otwartym oknie wybierz Programy i funkcje.
Użytkownicy Windows 7:

Kliknij Start ("logo Windows" w lewym dolnym rogu pulpitu) i wybierz Panel sterowania. Zlokalizuj Programy i funkcje.
Użytkownicy macOS (OSX):

Kliknij Finder i w otwartym oknie wybierz Aplikacje. Przeciągnij aplikację z folderu Aplikacje do kosza (zlokalizowanego w Twoim Docku), a następnie kliknij prawym przyciskiem ikonę Kosza i wybierz Opróżnij kosz.
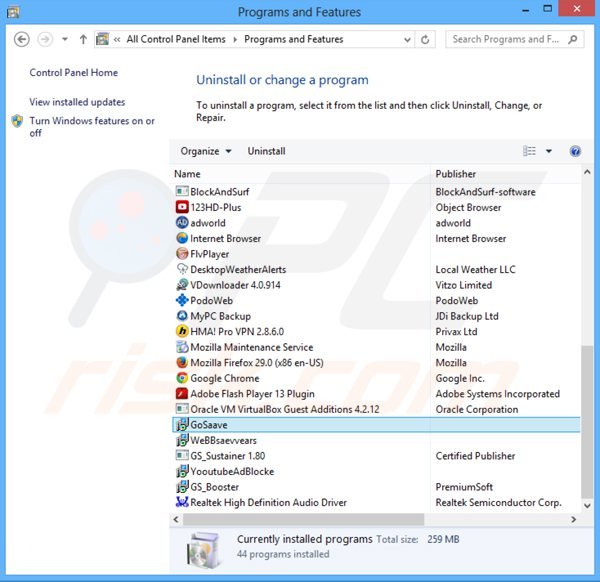
W oknie odinstalowywania programów spójrz na "GoSaave", "YoutubEAdBloCke", "GS_Booster" i "GS_Sustainer", wybierz te wpisy i kliknij przycisk "Odinstaluj" lub "Usuń".
Po odinstalowaniu potencjalnie niechcianego programu (który powoduje reklamy GoSave), przeskanuj swój komputer pod kątem wszelkich pozostawionych niepożądanych składników. Zalecane oprogramowanie do usuwania malware.
Usuwanie adware GoSave z przeglądarek internetowych:
Film pokazujący jak usunąć potencjalnie niechciane dodatki przeglądarki:
 Usuwanie złośliwych dodatków z Internet Explorer:
Usuwanie złośliwych dodatków z Internet Explorer:
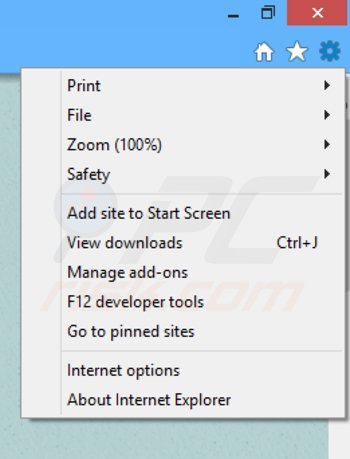
Kliknij na ikonę "koła zębatego" ![]() (w prawym górnym rogu przeglądarki Internet Explorer) i wybierz "Zarządzaj dodatkami". Spójrz na "YoutubEAdBloCke" i "GoSaave", wybierz te wpisy i kliknij "Usuń". Zauważ, że reklamy GoSave mogą być spowodowane przez inne adware. W oknie Zarządzania dodatkami usuń wszystkie podejrzane dodatki przeglądarki.
(w prawym górnym rogu przeglądarki Internet Explorer) i wybierz "Zarządzaj dodatkami". Spójrz na "YoutubEAdBloCke" i "GoSaave", wybierz te wpisy i kliknij "Usuń". Zauważ, że reklamy GoSave mogą być spowodowane przez inne adware. W oknie Zarządzania dodatkami usuń wszystkie podejrzane dodatki przeglądarki.
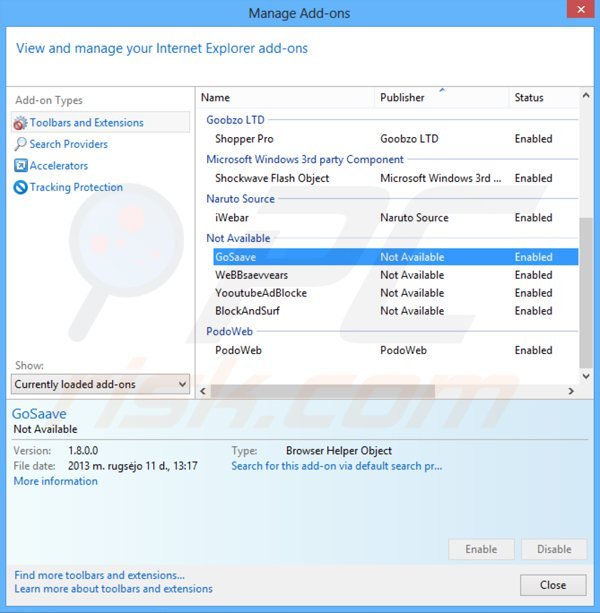
Metoda opcjonalna:
Jeśli nadal występują problemy z usunięciem gosave (adware), możesz zresetować ustawienia programu Internet Explorer do domyślnych.
Użytkownicy Windows XP: Kliknij Start i kliknij Uruchom. W otwartym oknie wpisz inetcpl.cpl. W otwartym oknie kliknij na zakładkę Zaawansowane, a następnie kliknij Reset.

Użytkownicy Windows Vista i Windows 7: Kliknij logo systemu Windows, w polu wyszukiwania wpisz inetcpl.cpl i kliknij enter. W otwartym oknie kliknij na zakładkę Zaawansowane, a następnie kliknij Reset.

Użytkownicy Windows 8: Otwórz Internet Explorer i kliknij ikonę koła zębatego. Wybierz Opcje internetowe.

W otwartym oknie wybierz zakładkę Zaawansowane.

Kliknij przycisk Reset.

Potwierdź, że chcesz przywrócić ustawienia domyślne przeglądarki Internet Explorer, klikając przycisk Reset.

 Usuwanie złośliwych rozszerzeń z Google Chrome:
Usuwanie złośliwych rozszerzeń z Google Chrome:
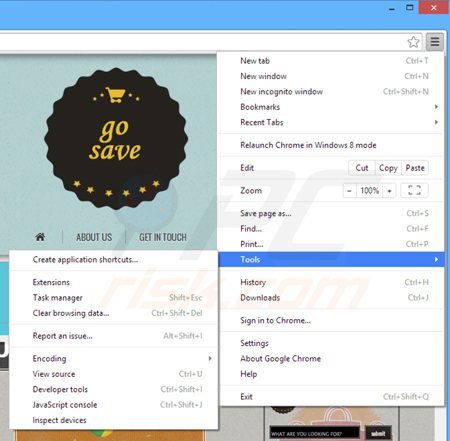
Kliknij na ikonę menu Chrome ![]() (w prawym górnym rogu przeglądarki Google Chrome), wybierz "Narzędzia" i kliknij na "Rozszerzenia". Zlokalizuj "GoSaave" i "Keep Me", wybierz te wpisy i kliknij na ikonę kosza. Zauważ, że reklamy GoSavenow mogą być spowodowane przez inne adware. W oknie „rozszerzeń" Google Chrome usuń wszystkie podejrzane rozszerzenia.
(w prawym górnym rogu przeglądarki Google Chrome), wybierz "Narzędzia" i kliknij na "Rozszerzenia". Zlokalizuj "GoSaave" i "Keep Me", wybierz te wpisy i kliknij na ikonę kosza. Zauważ, że reklamy GoSavenow mogą być spowodowane przez inne adware. W oknie „rozszerzeń" Google Chrome usuń wszystkie podejrzane rozszerzenia.
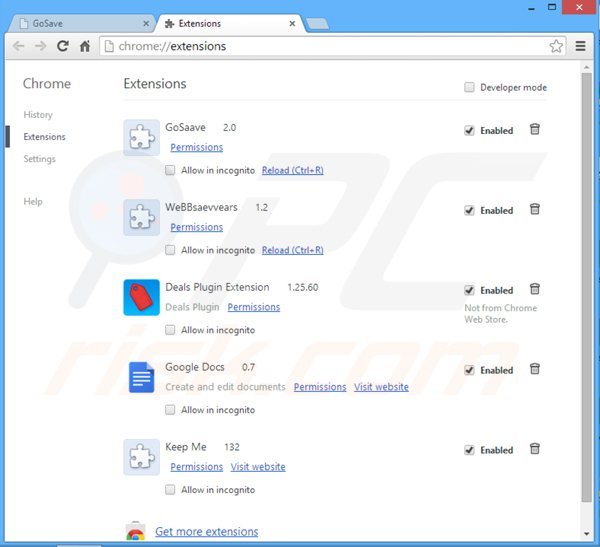
Metoda opcjonalna:
Jeśli nadal masz problem z usunięciem gosave (adware), przywróć ustawienia swojej przeglądarki Google Chrome. Kliknij ikonę menu Chrome ![]() (w prawym górnym rogu Google Chrome) i wybierz Ustawienia. Przewiń w dół do dołu ekranu. Kliknij link Zaawansowane….
(w prawym górnym rogu Google Chrome) i wybierz Ustawienia. Przewiń w dół do dołu ekranu. Kliknij link Zaawansowane….

Po przewinięciu do dołu ekranu, kliknij przycisk Resetuj (Przywróć ustawienia do wartości domyślnych).

W otwartym oknie potwierdź, że chcesz przywrócić ustawienia Google Chrome do wartości domyślnych klikając przycisk Resetuj.

 Usuwanie złośliwych wtyczek z Mozilla Firefox:
Usuwanie złośliwych wtyczek z Mozilla Firefox:
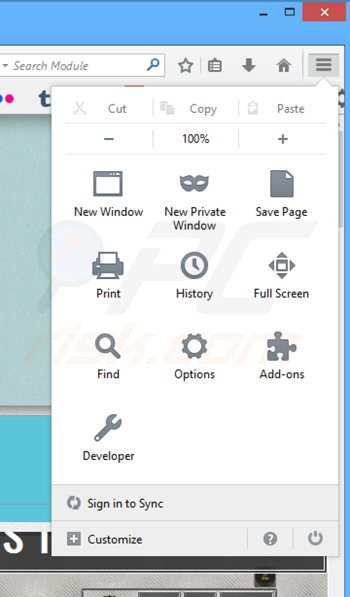
Kliknij menu Firefox ![]() (w prawym górnym rogu okna głównego) i wybierz "Dodatki". Kliknij na "Rozszerzenia" i w otwartym oknie usuń "GoSaave" oraz "YooutubeAdBlocke". Zauważ, że reklamy GoSave mogą być generowane przez inne adware. W oknie „Menedżera dodatków" usuń wszystkie podejrzane dodatki przeglądarki.
(w prawym górnym rogu okna głównego) i wybierz "Dodatki". Kliknij na "Rozszerzenia" i w otwartym oknie usuń "GoSaave" oraz "YooutubeAdBlocke". Zauważ, że reklamy GoSave mogą być generowane przez inne adware. W oknie „Menedżera dodatków" usuń wszystkie podejrzane dodatki przeglądarki.
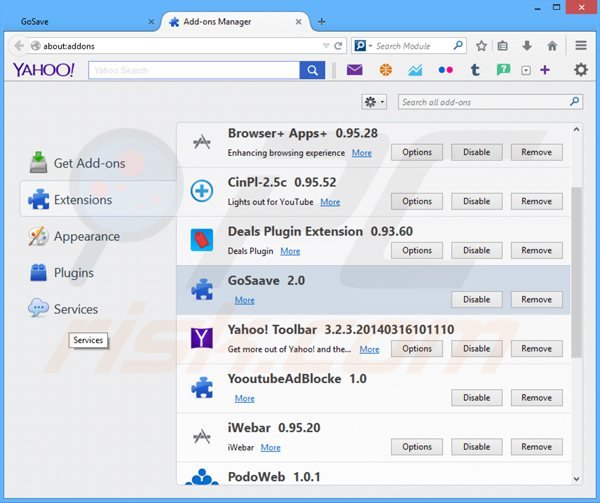
Metoda opcjonalna:
Użytkownicy komputerów, którzy mają problemy z usunięciem gosave (adware), mogą zresetować ustawienia Mozilla Firefox do domyślnych.
Otwórz Mozilla Firefox i w prawym górnym rogu okna głównego kliknij menu Firefox ![]() . W otworzonym menu kliknij na ikonę Otwórz Menu Pomoc
. W otworzonym menu kliknij na ikonę Otwórz Menu Pomoc![]() .
.

Wybierz Informacje dotyczące rozwiązywania problemów.

W otwartym oknie kliknij na przycisk Reset Firefox.

W otwartym oknie potwierdź, że chcesz zresetować ustawienia Mozilla Firefox do domyślnych klikając przycisk Reset.

 Usuwanie złośliwych rozszerzeń z Safari:
Usuwanie złośliwych rozszerzeń z Safari:

Upewnij się, że Twoja przeglądarka Safari jest aktywna, kliknij menu Safari i wybierz Preferencje....

W otwartym oknie kliknij rozszerzenia, zlokalizuj wszelkie ostatnio zainstalowane podejrzane rozszerzenia, wybierz je i kliknij Odinstaluj.
Metoda opcjonalna:
Upewnij się, że Twoja przeglądarka Safari jest aktywna i kliknij menu Safari. Z rozwijanego menu wybierz Wyczyść historię i dane witryn...

W otwartym oknie wybierz całą historię i kliknij przycisk wyczyść historię.

 Usuwanie złośliwych rozszerzeń z Microsoft Edge:
Usuwanie złośliwych rozszerzeń z Microsoft Edge:

Kliknij ikonę menu Edge ![]() (w prawym górnym rogu Microsoft Edge) i wybierz "Rozszerzenia". Znajdź wszystkie ostatnio zainstalowane podejrzane dodatki przeglądarki i kliknij "Usuń" pod ich nazwami.
(w prawym górnym rogu Microsoft Edge) i wybierz "Rozszerzenia". Znajdź wszystkie ostatnio zainstalowane podejrzane dodatki przeglądarki i kliknij "Usuń" pod ich nazwami.

Metoda opcjonalna:
Jeśli nadal masz problemy z usunięciem aktualizacji modułu Microsoft Edge przywróć ustawienia przeglądarki Microsoft Edge. Kliknij ikonę menu Edge ![]() (w prawym górnym rogu Microsoft Edge) i wybierz Ustawienia.
(w prawym górnym rogu Microsoft Edge) i wybierz Ustawienia.

W otwartym menu ustawień wybierz Przywróć ustawienia.

Wybierz Przywróć ustawienia do ich wartości domyślnych. W otwartym oknie potwierdź, że chcesz przywrócić ustawienia Microsoft Edge do domyślnych, klikając przycisk Przywróć.

- Jeśli to nie pomogło, postępuj zgodnie z tymi alternatywnymi instrukcjami wyjaśniającymi, jak przywrócić przeglądarkę Microsoft Edge.
Podsumowanie:
 Najpopularniejsze adware i potencjalnie niechciane aplikacje infiltrują przeglądarki internetowe użytkownika poprzez pobrania bezpłatnego oprogramowania. Zauważ, że najbezpieczniejszym źródłem pobierania freeware są strony internetowe jego twórców. Aby uniknąć instalacji adware bądź bardzo uważny podczas pobierania i instalowania bezpłatnego oprogramowania. Podczas instalacji już pobranego freeware, wybierz Własne lub Zaawansowane opcje instalacji - ten krok pokaże wszystkie potencjalnie niepożądane aplikacje, które są instalowane wraz z wybranym bezpłatnym programem.
Najpopularniejsze adware i potencjalnie niechciane aplikacje infiltrują przeglądarki internetowe użytkownika poprzez pobrania bezpłatnego oprogramowania. Zauważ, że najbezpieczniejszym źródłem pobierania freeware są strony internetowe jego twórców. Aby uniknąć instalacji adware bądź bardzo uważny podczas pobierania i instalowania bezpłatnego oprogramowania. Podczas instalacji już pobranego freeware, wybierz Własne lub Zaawansowane opcje instalacji - ten krok pokaże wszystkie potencjalnie niepożądane aplikacje, które są instalowane wraz z wybranym bezpłatnym programem.
Pomoc usuwania:
Jeśli masz problemy podczas próby usunięcia adware gosave (adware) ze swojego komputera, powinieneś zwrócić się o pomoc na naszym forum usuwania malware.
Opublikuj komentarz:
Jeśli masz dodatkowe informacje na temat gosave (adware) lub jego usunięcia, prosimy podziel się swoją wiedzą w sekcji komentarzy poniżej.
Źródło: https://www.pcrisk.com/removal-guides/8276-gosave-ads
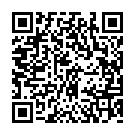
▼ Pokaż dyskusję